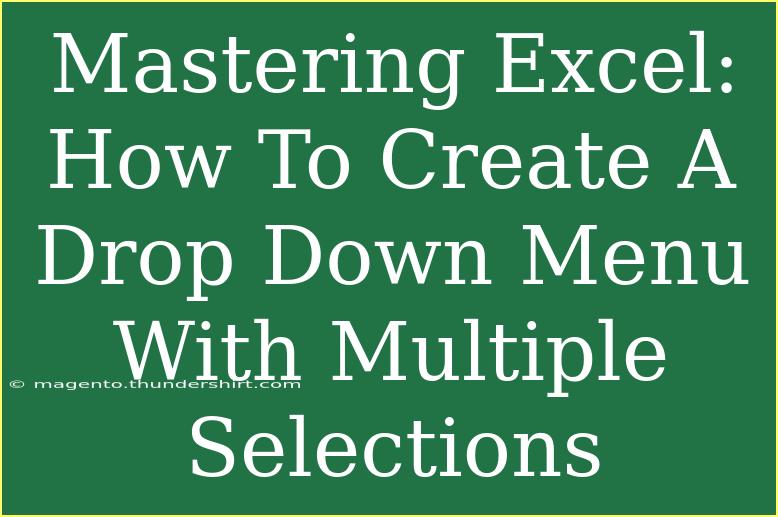Creating a drop-down menu with multiple selections in Excel can dramatically enhance your data entry process and improve the accuracy of your spreadsheets. This feature is particularly useful in situations like surveys, inventory lists, and task management, where you might want to select more than one item at a time. In this post, we'll walk you through the steps to create a drop-down menu with multiple selections, share some handy tips and techniques, and address common mistakes to avoid. Let's dive in!
Understanding the Basics of Drop-Down Menus
A drop-down menu in Excel allows users to pick an item from a predefined list, which minimizes the chances of errors. However, the standard drop-down feature only allows for one selection. But fear not! With a little creativity and the use of some Excel features, we can unlock the potential for multiple selections.
Step-by-Step Guide to Creating a Drop-Down Menu with Multiple Selections
-
Prepare Your Data: Start by listing out the items that you want to appear in your drop-down menu. This should be done in a separate column or worksheet for easy reference.
-
Name Your Range: Select the range of cells that contains the items for your drop-down list. In the formula bar, type a name for this range (e.g., DropdownList) and press Enter. Naming your range makes it easier to refer to later.
-
Create the Drop-Down List:
- Select the cell where you want your drop-down menu to appear.
- Go to the Data tab on the ribbon.
- Click on Data Validation.
- In the Allow box, choose List.
- In the Source box, type
=DropdownList (or the name you chose earlier).
- Click OK to finish.
-
Enable Multiple Selections Using VBA:
To allow multiple selections in your drop-down menu, you’ll need to use a bit of VBA (Visual Basic for Applications) code:
- Right-click on the sheet tab and select View Code.
- Copy and paste the following code into the code window:
Private Sub Worksheet_Change(ByVal Target As Range)
Dim OldValue As String
If Target.Address = "$A$1" Then ' Change A1 to your drop-down cell reference
Application.EnableEvents = False
If Target.Value = "" Then
Target.Value = ""
Else
OldValue = Target.Value
Target.Value = OldValue & ", " & Target.Value
End If
Application.EnableEvents = True
End If
End Sub
- Adjust the cell reference in the code to point to your drop-down list cell.
-
Test Your Drop-Down Menu: Exit the VBA editor, then return to your Excel sheet. Click on your drop-down menu, select an item, and then try selecting another one. You should see both selections combined in the cell!
Tips and Shortcuts for Efficient Usage
- Use Shortcuts for VBA: Instead of navigating through the ribbon, get familiar with pressing
ALT + F11 to quickly open the VBA editor.
- Data Validation Lists: If your list changes frequently, consider creating a dynamic range using Excel's OFFSET function, which allows the drop-down to automatically adjust as items are added or removed.
- Avoid Unnecessary Complexity: Stick to a manageable number of items in your drop-down list; too many can overwhelm users.
Common Mistakes to Avoid
- Forgetting to Enable Macros: Your VBA code won’t run if macros are disabled. Ensure that your macro settings allow code execution.
- Incorrect Cell Reference in Code: Double-check that the cell reference in your VBA code matches the actual location of your drop-down list.
- Not Handling Empty Selections: The provided VBA code handles empty selections, but always test it to ensure it functions as expected.
Troubleshooting Issues
- If the multiple selection feature isn’t working:
- Ensure macros are enabled in your Excel settings.
- Check the VBA code for any typos.
- Verify that you are making changes to the correct cell.
Practical Scenarios for Use
Creating a drop-down menu with multiple selections can be incredibly useful in various scenarios:
- Event Planning: When planning an event, participants might select multiple interests, such as workshops or sessions they’d like to attend.
- Task Management: In project management, team members could select multiple tasks they are handling within a single cell.
- Inventory Management: When tracking products, you might want to select multiple categories for better organization.
<table>
<tr>
<th>Scenario</th>
<th>Example</th>
</tr>
<tr>
<td>Event Planning</td>
<td>Participants can select multiple workshops they wish to attend.</td>
</tr>
<tr>
<td>Task Management</td>
<td>Team members can select various tasks they are assigned.</td>
</tr>
<tr>
<td>Inventory Management</td>
<td>Select multiple categories for items like electronics, furniture, etc.</td>
</tr>
</table>
<div class="faq-section">
<div class="faq-container">
<h2>Frequently Asked Questions</h2>
<div class="faq-item">
<div class="faq-question">
<h3>Can I use the drop-down menu without VBA?</h3>
<span class="faq-toggle">+</span>
</div>
<div class="faq-answer">
<p>No, the default drop-down menu only allows for single selections. VBA is required for multiple selections.</p>
</div>
</div>
<div class="faq-item">
<div class="faq-question">
<h3>What happens if I delete an item from my drop-down list?</h3>
<span class="faq-toggle">+</span>
</div>
<div class="faq-answer">
<p>If you delete an item from the source list, it will no longer appear in the drop-down menu. However, existing selections in other cells will remain until manually changed.</p>
</div>
</div>
<div class="faq-item">
<div class="faq-question">
<h3>How do I edit the items in my drop-down list?</h3>
<span class="faq-toggle">+</span>
</div>
<div class="faq-answer">
<p>Simply change the items in the source range. The drop-down list will automatically update.</p>
</div>
</div>
<div class="faq-item">
<div class="faq-question">
<h3>Can I add a search function to my drop-down?</h3>
<span class="faq-toggle">+</span>
</div>
<div class="faq-answer">
<p>Excel does not have a built-in search function for drop-downs. However, you can create user forms with search functionality using VBA.</p>
</div>
</div>
</div>
</div>
Reflecting on what we’ve covered, creating a drop-down menu with multiple selections can tremendously enhance your data handling in Excel. By following the steps outlined above, you can streamline your workflows and improve data accuracy. Don’t hesitate to practice this technique and explore other tutorials that will take your Excel skills to the next level!
<p class="pro-note">✨Pro Tip: Experiment with different scenarios to find the best use for your multiple selection drop-down menus in Excel!</p>