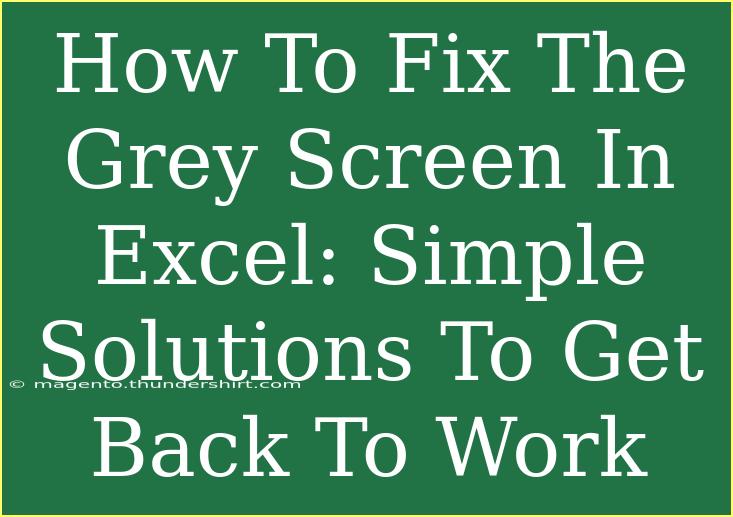Experiencing a grey screen in Excel can be a frustrating issue, especially when you have important work to complete. This problem can arise from various sources, such as software glitches, display settings, or even outdated graphics drivers. If you’ve found yourself staring at a dull grey screen, don’t worry! In this comprehensive guide, we’ll explore effective strategies to troubleshoot and resolve the grey screen issue in Excel, so you can get back to your tasks without missing a beat. Let’s dive into the solutions!
Common Causes of the Grey Screen in Excel
Before we jump into the solutions, it's essential to understand what might be causing this issue:
- Software Glitches: Temporary software glitches can cause Excel to malfunction.
- Display Drivers: Outdated or corrupted graphics drivers can lead to display problems.
- Excel Add-Ins: Some add-ins may conflict with Excel's functionality.
- Corrupted Files: A corrupted Excel file might also cause display issues.
Knowing the potential causes will help you better understand how to tackle the issue effectively. Let's explore some simple solutions to get your Excel back in action!
Solution 1: Restart Excel and Your Computer
Sometimes the simplest solution is the most effective one. Restarting Excel can often resolve minor glitches that may be causing the grey screen.
- Close Excel: Save any open work if possible and exit the application.
- Reopen Excel: Launch the application again to check if the problem persists.
- Restart Your Computer: If the issue remains, consider rebooting your computer to refresh the system.
This method can often clear temporary issues and restore functionality.
Solution 2: Disable Hardware Acceleration
Hardware acceleration may lead to display issues in Excel. Disabling it can improve performance and resolve the grey screen issue.
- Open Excel and click on File.
- Select Options from the left panel.
- In the Excel Options window, click on Advanced.
- Scroll down to the Display section.
- Check the box that says Disable hardware graphics acceleration.
- Click OK to apply the changes.
After making this adjustment, restart Excel to see if the grey screen has disappeared.
Solution 3: Update Your Graphics Drivers
Outdated graphics drivers can create a plethora of display issues. To ensure your Excel functions correctly, you should check and update your graphics drivers.
- Press Windows + X and select Device Manager.
- Expand the Display adapters section.
- Right-click on your graphics driver and choose Update driver.
- Follow the prompts to search automatically for updated driver software.
Once the update is complete, restart your computer and check if the grey screen issue is resolved.
Solution 4: Check Excel Add-Ins
Sometimes, certain add-ins can interfere with Excel’s performance. Disabling these add-ins can help determine if they’re the culprit.
- Open Excel and click on File.
- Select Options, then go to Add-ins.
- In the Manage box, select Excel Add-ins and click Go.
- Uncheck the boxes of any active add-ins to disable them.
- Click OK and restart Excel.
If the grey screen is gone, try re-enabling the add-ins one by one to find the problematic one.
Solution 5: Repair Office
If the issue persists, your Office installation may need repair. This process can fix corrupted files and restore proper functionality.
- Open the Control Panel.
- Select Programs and then Programs and Features.
- Find your Microsoft Office installation in the list.
- Right-click on it and select Change.
- Choose the Repair option and follow the instructions.
Once the repair is complete, launch Excel again and see if the grey screen issue is resolved.
Quick Summary of Solutions
<table>
<tr>
<th>Solution</th>
<th>Steps</th>
</tr>
<tr>
<td>Restart Excel and Computer</td>
<td>Close Excel, reopen or reboot computer.</td>
</tr>
<tr>
<td>Disable Hardware Acceleration</td>
<td>File > Options > Advanced > Disable hardware graphics acceleration.</td>
</tr>
<tr>
<td>Update Graphics Drivers</td>
<td>Device Manager > Display adapters > Update driver.</td>
</tr>
<tr>
<td>Check Excel Add-Ins</td>
<td>File > Options > Add-ins > Manage Add-ins.</td>
</tr>
<tr>
<td>Repair Office</td>
<td>Control Panel > Programs > Repair Office installation.</td>
</tr>
</table>
<p class="pro-note">💡 Pro Tip: Always keep your Excel and graphics drivers updated to avoid future issues!</p>
Common Mistakes to Avoid
When dealing with the grey screen issue, here are some common mistakes to avoid:
- Ignoring Updates: Not updating Excel or graphics drivers regularly can lead to recurring problems.
- Skipping Basic Steps: Often, simply restarting Excel or your computer can resolve the issue without needing advanced solutions.
- Disabling Security Features: Be careful when disabling add-ins; only disable ones you suspect may be causing issues.
Troubleshooting Additional Issues
If the grey screen persists after trying the solutions listed, consider the following:
- Check for Conflicting Software: Other applications running in the background might interfere with Excel. Try closing other software to see if it resolves the issue.
- Create a New User Profile: Sometimes, user profile corruption can lead to issues. Try creating a new user profile on your computer and check if the problem occurs there.
- Reinstall Excel: As a last resort, you may want to uninstall and then reinstall Excel. Be sure to back up your important files beforehand!
<div class="faq-section">
<div class="faq-container">
<h2>Frequently Asked Questions</h2>
<div class="faq-item">
<div class="faq-question">
<h3>What causes the grey screen in Excel?</h3>
<span class="faq-toggle">+</span>
</div>
<div class="faq-answer">
<p>The grey screen can be caused by software glitches, outdated graphics drivers, conflicting add-ins, or corrupted Excel files.</p>
</div>
</div>
<div class="faq-item">
<div class="faq-question">
<h3>How do I know if my graphics drivers need updating?</h3>
<span class="faq-toggle">+</span>
</div>
<div class="faq-answer">
<p>You can check for driver updates in the Device Manager under Display adapters. Right-click and select 'Update driver' to see if there's an update available.</p>
</div>
</div>
<div class="faq-item">
<div class="faq-question">
<h3>Can add-ins cause problems in Excel?</h3>
<span class="faq-toggle">+</span>
</div>
<div class="faq-answer">
<p>Yes, some add-ins can conflict with Excel’s functionality and lead to issues like a grey screen. Disabling them may resolve the problem.</p>
</div>
</div>
<div class="faq-item">
<div class="faq-question">
<h3>Is there a way to repair Excel?</h3>
<span class="faq-toggle">+</span>
</div>
<div class="faq-answer">
<p>Yes, you can repair Excel by going to the Control Panel, selecting Programs, and then choosing Repair under your Microsoft Office installation.</p>
</div>
</div>
</div>
</div>
Experiencing a grey screen in Excel can throw a wrench in your productivity, but with the steps outlined above, you can swiftly troubleshoot and remedy the problem. Remember to keep your software and drivers updated to minimize the chances of encountering this issue again.
Don't hesitate to explore further tutorials and tips to enhance your Excel skills and ensure your workflow is smooth. Happy Excel-ing!
<p class="pro-note">⚙️ Pro Tip: Familiarize yourself with Excel's settings to quickly adapt when issues arise!</p>