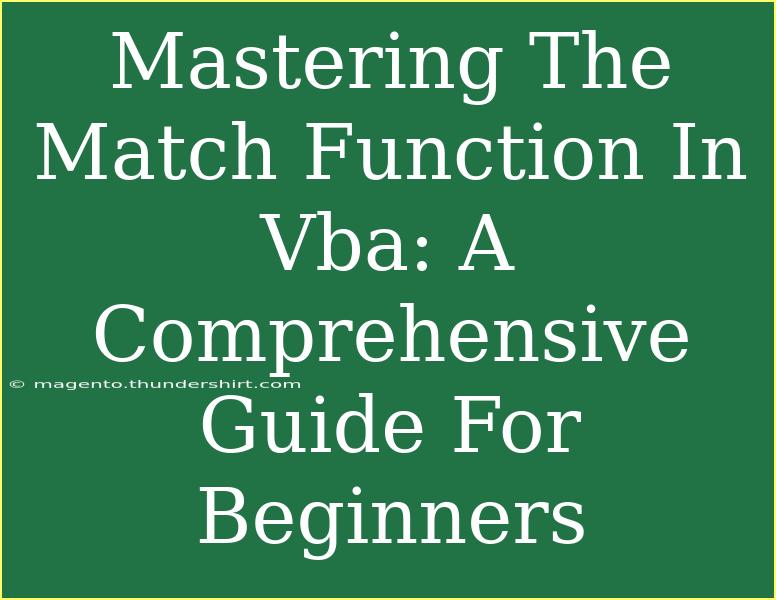When venturing into the world of VBA (Visual Basic for Applications), one of the key functions that can significantly boost your spreadsheet manipulation capabilities is the Match function. Whether you’re working with Excel or other Microsoft Office applications, mastering this function opens doors to efficient data analysis and management. Let’s explore how to harness the power of the Match function, with handy tips, common pitfalls to avoid, and troubleshooting advice.
Understanding the Match Function
The Match function in VBA is primarily used to search for a specified item in a range and return the relative position of that item within that range. This means that it can tell you where a certain value is located in your dataset, which is crucial for performing tasks like data validation, lookups, or combining it with other functions.
Syntax
The syntax of the Match function is:
Match(lookup_value, lookup_array, [match_type])
- lookup_value: The value you want to search for.
- lookup_array: The range of cells that you want to search in.
- match_type: This is optional. It can be 0 (exact match), 1 (less than), or -1 (greater than).
Example Scenario
Imagine you have a list of sales representatives and their corresponding sales figures. You want to find out where a specific representative's sales figure falls within the list.
Let’s say your sales data is in cells A1:A10, and you want to find "John Doe":
Dim position As Variant
position = Application.Match("John Doe", Range("A1:A10"), 0)
If Not IsError(position) Then
MsgBox "John Doe is at position: " & position
Else
MsgBox "John Doe not found."
End If
Tips for Effective Use of the Match Function
-
Be Mindful of Data Types: Ensure the lookup value matches the data type in your lookup array. For instance, searching for a number within a text formatted cell will yield an error.
-
Utilize Named Ranges: Instead of using cell references, consider naming your ranges. This can make your formulas easier to read and manage.
-
Combine with Other Functions: The Match function is more powerful when used alongside other functions, like Index. For example, Index can retrieve values from the position returned by Match.
-
Error Handling: Always incorporate error handling to manage instances where the lookup value is not found. Use IsError to check before taking any further action.
-
Match Types: Understand the implications of the match types:
- 0: Exact match. Use this when you need to find an exact value.
- 1: If your data is sorted in ascending order and you want the largest value less than or equal to the lookup value.
- -1: Similar to 1, but for sorted data in descending order.
Common Mistakes to Avoid
-
Omitting the Match Type: By not specifying the match type, you may get unexpected results. Always include it if you’re not searching for an exact match.
-
Assuming Match Works for Unsorted Data: If your data isn't sorted, avoid using match type 1 or -1, as it can lead to incorrect results.
-
Ignoring Errors: Failing to check for errors can result in runtime errors that can halt your code. Always include error checking in your logic.
Troubleshooting Issues
If you encounter issues when using the Match function, here are a few troubleshooting steps:
-
Check Your Ranges: Ensure the lookup array covers the correct range and that you are referencing the right cells.
-
Data Format Consistency: Verify that the data types are consistent. Numbers should be numbers, and text should be text.
-
Look for Hidden Characters: Sometimes, extra spaces or non-printable characters can interfere with matching. Use functions like Trim to clean your data.
-
Debugging: If things aren’t working, use the Debug.Print statement to print out values of variables and check the flow of your code.
<table>
<tr>
<th>Match Type</th>
<th>Description</th>
</tr>
<tr>
<td>0</td>
<td>Finds an exact match</td>
</tr>
<tr>
<td>1</td>
<td>Finds the largest value less than or equal to the lookup_value (range must be sorted in ascending order)</td>
</tr>
<tr>
<td>-1</td>
<td>Finds the smallest value greater than or equal to the lookup_value (range must be sorted in descending order)</td>
</tr>
</table>
<div class="faq-section">
<div class="faq-container">
<h2>Frequently Asked Questions</h2>
<div class="faq-item">
<div class="faq-question">
<h3>What is the purpose of the Match function?</h3>
<span class="faq-toggle">+</span>
</div>
<div class="faq-answer">
<p>The Match function is used to find the relative position of a specified item in a range. It is very useful for lookup operations.</p>
</div>
</div>
<div class="faq-item">
<div class="faq-question">
<h3>Can I use Match with non-numeric values?</h3>
<span class="faq-toggle">+</span>
</div>
<div class="faq-answer">
<p>Yes! The Match function works with text values as well, but ensure the data types are consistent for accurate results.</p>
</div>
</div>
<div class="faq-item">
<div class="faq-question">
<h3>What happens if the Match function cannot find a match?</h3>
<span class="faq-toggle">+</span>
</div>
<div class="faq-answer">
<p>If a match is not found, the function returns an error, which you can handle using error-checking code such as IsError.</p>
</div>
</div>
<div class="faq-item">
<div class="faq-question">
<h3>What should I do if my lookup array has hidden characters?</h3>
<span class="faq-toggle">+</span>
</div>
<div class="faq-answer">
<p>Use functions like Trim or Clean to remove hidden characters or leading/trailing spaces from your data before performing a Match operation.</p>
</div>
</div>
<div class="faq-item">
<div class="faq-question">
<h3>Can I use Match in conjunction with other functions?</h3>
<span class="faq-toggle">+</span>
</div>
<div class="faq-answer">
<p>Absolutely! The Match function can be combined with other functions like Index to perform complex lookups and data retrieval tasks.</p>
</div>
</div>
</div>
</div>
Mastering the Match function in VBA is a game-changer for anyone looking to enhance their data processing capabilities. Not only does it streamline the way you interact with your data, but it also provides a solid foundation for more advanced functions and methods. By implementing the tips shared here, avoiding common mistakes, and troubleshooting issues effectively, you can make your Excel experience more productive and insightful.
<p class="pro-note">✨Pro Tip: Regularly practice using the Match function to gain confidence and discover new ways to apply it in your Excel projects!</p>