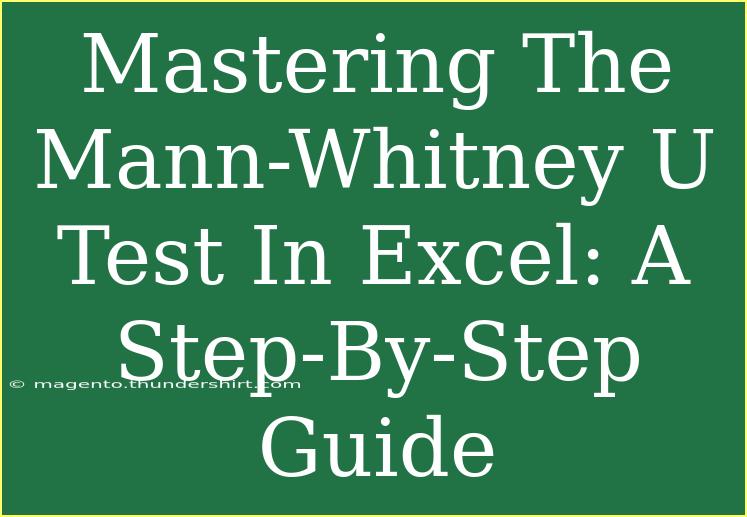When diving into statistical analysis, the Mann-Whitney U Test stands out as a vital non-parametric method for comparing two independent samples. This test is particularly useful when your data doesn’t adhere to the assumptions necessary for parametric tests, such as the t-test. Excel offers a user-friendly environment for conducting this test, making it accessible to both novices and seasoned statisticians. In this guide, we’ll explore the ins and outs of the Mann-Whitney U Test in Excel, complete with tips, tricks, and troubleshooting advice. So, grab your data, and let’s get started! 📊
What is the Mann-Whitney U Test?
The Mann-Whitney U Test, also known as the Wilcoxon rank-sum test, is a non-parametric test used to determine whether there is a difference between the distributions of two independent groups. It’s particularly effective when dealing with ordinal data or when the assumptions of normality and homogeneity of variance are not met.
Why Use Excel for the Mann-Whitney U Test?
Excel is a powerful tool for statistical analysis, offering several benefits:
- User-friendly interface: Most users are familiar with Excel’s layout, making it easy to navigate.
- No programming required: You don’t need to be a coding whiz to perform analyses.
- Visualization capabilities: Easily create charts and graphs to illustrate your findings.
How to Perform the Mann-Whitney U Test in Excel
Step 1: Organize Your Data
Before you dive into the analysis, ensure your data is well-organized. Here’s how to set up your Excel sheet:
- Create a new worksheet.
- Label two columns: One for each group you wish to compare. For example, label them "Group A" and "Group B."
- Enter your data: Fill in the corresponding values for each group.
Here’s a simple representation of how your data might look:
<table>
<tr>
<th>Group A</th>
<th>Group B</th>
</tr>
<tr>
<td>5</td>
<td>7</td>
</tr>
<tr>
<td>3</td>
<td>8</td>
</tr>
<tr>
<td>6</td>
<td>6</td>
</tr>
</table>
Step 2: Rank the Data
Excel doesn’t provide a direct function for the Mann-Whitney U Test, so you’ll need to rank the combined data from both groups:
- Combine the data: You can copy the values from both groups into a single column.
- Rank the data: Use the
RANK.EQ function to assign ranks. For example, if your combined data is in cells A2:A7, you can enter =RANK.EQ(A2,$A$2:$A$7,1) in a new column next to your data.
- Fill down: Drag the formula down to rank all data points.
Step 3: Calculate U Statistics
Now that you have the ranks, it’s time to calculate the U statistics for both groups:
-
Sum the ranks for each group: Use the SUMIF function. For instance, if your ranks are in column C:
- For Group A:
=SUMIF(A:A,"<>"&"",C:C)
- For Group B:
=SUMIF(B:B,"<>"&"",C:C)
-
Calculate U for both groups:
- U1:
U1 = n1 * n2 + (n1*(n1+1))/2 - R1
- U2:
U2 = n1 * n2 - U1
Here, n1 and n2 represent the sizes of Group A and Group B, while R1 is the sum of ranks for Group A.
Step 4: Interpret the Results
The smaller of U1 and U2 will be your U statistic. To determine statistical significance, compare your U statistic to the critical values from the Mann-Whitney U table or calculate the p-value using the normal approximation method, particularly when sample sizes are large.
Common Mistakes to Avoid
- Not checking data assumptions: Ensure your data meets the non-parametric requirements.
- Incorrectly ranking data: Double-check the ranking process, as inaccuracies can lead to erroneous conclusions.
- Ignoring ties: If your data has tied ranks, ensure you adjust your ranking process accordingly.
Troubleshooting Issues
If you encounter issues, consider these troubleshooting steps:
- Data formatting: Ensure your data is formatted as numbers and not text.
- Formula errors: Double-check your formulas for accuracy.
- Check sample sizes: Ensure you’ve correctly identified the number of observations in each group.
<div class="faq-section">
<div class="faq-container">
<h2>Frequently Asked Questions</h2>
<div class="faq-item">
<div class="faq-question">
<h3>What kind of data can I use with the Mann-Whitney U Test?</h3>
<span class="faq-toggle">+</span>
</div>
<div class="faq-answer">
<p>You can use ordinal data or continuous data that doesn’t follow a normal distribution.</p>
</div>
</div>
<div class="faq-item">
<div class="faq-question">
<h3>How do I know if my results are significant?</h3>
<span class="faq-toggle">+</span>
</div>
<div class="faq-answer">
<p>Compare your U statistic to critical values from the Mann-Whitney U table or calculate the p-value.</p>
</div>
</div>
<div class="faq-item">
<div class="faq-question">
<h3>Can I perform the Mann-Whitney U Test with large sample sizes?</h3>
<span class="faq-toggle">+</span>
</div>
<div class="faq-answer">
<p>Yes, the test is suitable for large sample sizes, and the normal approximation can be used for significance testing.</p>
</div>
</div>
</div>
</div>
Recapping what we covered, mastering the Mann-Whitney U Test in Excel can significantly enhance your statistical analysis capabilities. Remember to keep your data organized, rank it properly, and compute U statistics accurately to derive meaningful insights. As you practice using this method, don’t hesitate to explore additional tutorials on similar topics.
<p class="pro-note">📈Pro Tip: Familiarize yourself with Excel’s statistical functions to streamline your analysis process!</p>