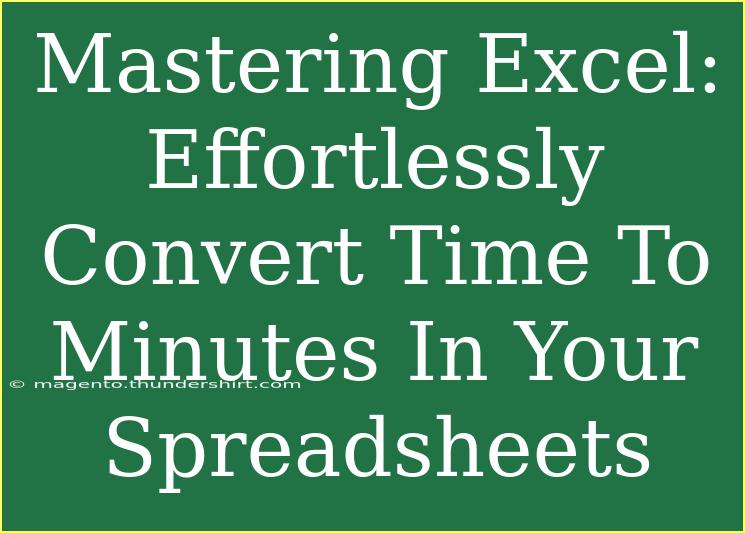If you've ever found yourself grappling with time calculations in Excel, you're not alone! Many users encounter challenges when trying to convert hours and minutes into a single value expressed in minutes. This task can be crucial for various applications like tracking time, calculating project durations, or analyzing data. Fortunately, converting time to minutes in Excel can be a breeze once you understand a few key techniques. In this blog post, we will explore helpful tips, shortcuts, and advanced techniques for mastering time conversion in Excel. Let’s jump right in! 🚀
Understanding Time in Excel
Before we get to the nitty-gritty of conversion, it's essential to understand how Excel handles time. In Excel, time is treated as a fraction of a day. This means that:
- 1 hour = 1/24 (since there are 24 hours in a day)
- 1 minute = 1/1440 (since there are 1440 minutes in a day)
With this in mind, any time value you input into Excel is stored as a decimal number. This aspect will help you comprehend how to convert these values into minutes effectively.
Basic Method for Converting Time to Minutes
Step-by-Step Tutorial
-
Input your time values: Start by entering the time data you want to convert into minutes. For example, you might have "2:30" in cell A1, representing 2 hours and 30 minutes.
-
Use the formula: To convert this time into minutes, you can use the formula:
=A1*1440
Here’s the breakdown of this formula:
- A1 references the cell containing your time.
- Multiplying by 1440 converts the time to minutes since there are 1440 minutes in a day.
-
Press Enter: After you input the formula, hit Enter, and the result will show the total minutes. In our example, this would give you 150 minutes.
Example Table
To illustrate this method, here’s a simple table showing different time values and their corresponding minutes.
<table>
<tr>
<th>Time (hh:mm)</th>
<th>Minutes</th>
</tr>
<tr>
<td>1:45</td>
<td>105</td>
</tr>
<tr>
<td>2:15</td>
<td>135</td>
</tr>
<tr>
<td>0:30</td>
<td>30</td>
</tr>
<tr>
<td>3:50</td>
<td>230</td>
</tr>
</table>
Advanced Techniques
Formatting and Custom Functions
While the basic method works perfectly, you might find yourself needing a custom approach for more complex scenarios, like when you're dealing with multiple time formats or need to perform conversions on bulk data.
Creating a Custom Function
You can create a custom function (UDF) using VBA (Visual Basic for Applications). This allows you to convert time to minutes with a simple function call, making your spreadsheet cleaner.
-
Open VBA Editor: Press ALT + F11 in Excel to open the VBA editor.
-
Insert a new module: Right-click on any item in the Project Explorer and select Insert > Module.
-
Add the function code:
Function TimeToMinutes(t As Variant) As Double
TimeToMinutes = Hour(t) * 60 + Minute(t)
End Function
-
Close the VBA editor: Save your work and exit.
-
Use the function in your spreadsheet: Now you can use your custom function just like any built-in function:
=TimeToMinutes(A1)
Handling Errors
When dealing with time conversions, you might occasionally run into errors, especially if the data is not formatted correctly. Here are common mistakes and how to troubleshoot them:
Real-World Scenarios
Let's look at some practical examples of when you might need to convert time to minutes in Excel:
- Project Management: Tracking total hours spent on tasks.
- Sports Analytics: Calculating total playtime from game footage.
- Event Planning: Summing up durations for various segments of an event.
In each case, being able to convert time to minutes quickly and accurately can save you a considerable amount of time and reduce errors.
<div class="faq-section">
<div class="faq-container">
<h2>Frequently Asked Questions</h2>
<div class="faq-item">
<div class="faq-question">
<h3>Can Excel handle time greater than 24 hours?</h3>
<span class="faq-toggle">+</span>
</div>
<div class="faq-answer">
<p>Yes, Excel can handle time greater than 24 hours by using the format [hh]:mm. You can then use the conversion method described above.</p>
</div>
</div>
<div class="faq-item">
<div class="faq-question">
<h3>What if my time is stored as text?</h3>
<span class="faq-toggle">+</span>
</div>
<div class="faq-answer">
<p>You can convert text to time using the TIMEVALUE function, and then proceed with the conversion to minutes.</p>
</div>
</div>
<div class="faq-item">
<div class="faq-question">
<h3>How can I sum multiple time entries and convert them to minutes?</h3>
<span class="faq-toggle">+</span>
</div>
<div class="faq-answer">
<p>You can sum the times first using the SUM function and then convert the total to minutes by multiplying by 1440.</p>
</div>
</div>
</div>
</div>
Understanding how to convert time to minutes in Excel not only enhances your ability to analyze data but also makes your spreadsheet tasks more efficient. By employing the techniques discussed above, you’ll streamline your workflow and minimize mistakes.
To wrap it all up, remember that practice makes perfect. The more you engage with Excel and its time conversion capabilities, the better you’ll become. Take some time to experiment with the various formulas and methods we discussed. Don’t hesitate to explore other tutorials available on our blog to expand your Excel skills even further!
<p class="pro-note">🚀Pro Tip: Remember to format your cells correctly for time values to avoid calculation errors!</p>