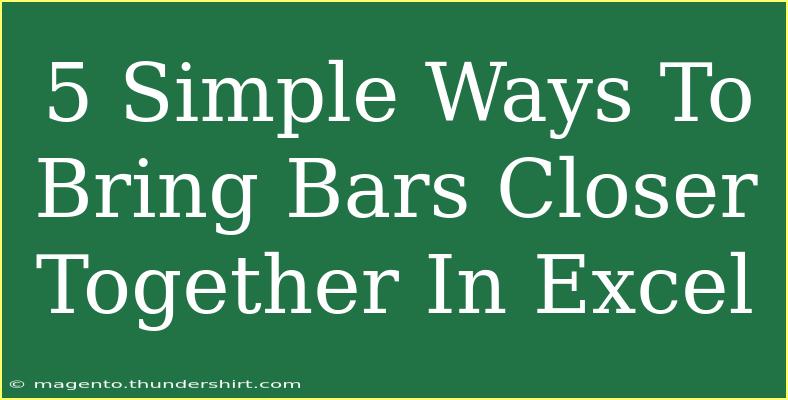Bringing bars closer together in Excel can make your charts look cleaner and more professional, improving readability and overall presentation. Whether you're working on a business report, academic project, or simply want to visualize your data more effectively, mastering this skill is crucial. In this article, we'll explore 5 simple ways to bring bars closer together in Excel, share some helpful tips, and delve into common mistakes to avoid.
Understanding Your Chart Type
Before we dive into the techniques, it’s essential to understand the type of chart you're working with. Different chart types (like clustered column charts, stacked column charts, or bar charts) might require slightly different approaches to adjust the spacing between bars. Ensure that your data is accurately represented and that you’re using a bar or column chart to allow for spacing adjustments.
1. Adjusting Gap Width
One of the easiest ways to bring bars closer together is by adjusting the gap width. Here's how to do it:
- Select the Chart: Click on the chart you wish to modify.
- Format Data Series: Right-click on one of the bars and select "Format Data Series."
- Adjust the Gap Width: In the Format Data Series pane, look for the "Gap Width" slider. Reducing the gap width percentage (to a lower value) will bring the bars closer together.
Tip: Aim for a gap width of about 50% for most bar charts. This value strikes a balance between visibility and closeness. 📊
2. Changing Bar Width
Another method to bring your bars closer is to adjust their width. This can create a more compact look while retaining clarity.
- Select the Chart: Just like before, click on your chart.
- Format Data Series: Right-click on the bars and select "Format Data Series."
- Modify the Series Overlap: Move the “Series Overlap” slider to a higher percentage. Increasing the series overlap makes the bars wider and brings them closer together.
Example: If you have two series in your chart and want them to overlap by 20%, adjust the slider accordingly.
3. Adjusting Chart Size
Altering the overall size of your chart can also affect the spacing of bars. When you shrink the chart, it compresses the bars, bringing them together.
- Select the Chart: Click on the chart.
- Resize the Chart: Drag the corners of the chart to decrease its size, or input specific dimensions in the Size options under the “Format” tab.
Important Note: Ensure that resizing doesn’t distort your data or make it less readable. A smaller chart can become cluttered if there’s too much data.
4. Using Custom Layouts
Sometimes, customizing the layout of your chart can improve the look without compromising the data’s integrity.
- Select the Chart: Click on the chart area.
- Change Chart Type: Go to the “Design” tab and click on “Change Chart Type.” Consider switching to a different bar chart style, like a "Stacked Bar" or "Clustered Bar" type, which may suit your needs better.
- Fine-Tune Your Selection: After changing the chart type, you may need to reapply your color scheme and adjust the gap width again.
Tip: Experimenting with different chart types can lead to unexpected but useful insights about your data. 🎨
5. Utilizing Data Labels and Legends
Incorporating data labels or legends can sometimes help visually simplify your chart, making bars appear more closely related even without physically adjusting their spacing.
- Select the Chart: Click on your desired chart.
- Add Data Labels: Click on "Chart Elements" (the plus sign icon) and check “Data Labels.”
- Format the Legend: Ensure your legend is formatted neatly. You can move it to the top or bottom of the chart, reducing clutter around the bars.
Important Note: A clean legend can enhance clarity and make the bars seem closer because it eliminates unnecessary distraction.
Common Mistakes to Avoid
- Overlapping Bars: When adjusting overlap, too much can lead to bars being indistinguishable from one another. Aim for clarity.
- Crowding the Chart: Trying to pack too much information into a small chart can lead to confusion. Use a larger area or break data into multiple charts if needed.
- Neglecting Label Readability: Ensure that all labels remain legible when adjusting spacing. Fonts that are too small may hinder the understanding of data points.
Troubleshooting Issues
If you find that your bars are still not where you want them after trying these techniques, consider the following troubleshooting steps:
- Reset Chart Elements: Sometimes a reset of chart formatting can help. Right-click on the chart and choose “Reset to Match Style” to see if that improves spacing.
- Check Data Range: Ensure that your data series are correctly set. Sometimes incorrect data ranges can lead to unintended bar spacing.
- Recreate the Chart: If all else fails, copying your data to a new chart might give you a fresh start.
<div class="faq-section">
<div class="faq-container">
<h2>Frequently Asked Questions</h2>
<div class="faq-item">
<div class="faq-question">
<h3>Can I adjust the spacing between bars in a pie chart?</h3>
<span class="faq-toggle">+</span>
</div>
<div class="faq-answer">
<p>No, pie charts do not have bars; instead, they represent data in slices. You cannot adjust spacing like in bar charts.</p>
</div>
</div>
<div class="faq-item">
<div class="faq-question">
<h3>Will adjusting the gap width affect the data values?</h3>
<span class="faq-toggle">+</span>
</div>
<div class="faq-answer">
<p>No, changing the gap width does not affect the data values themselves; it only changes the visual spacing.</p>
</div>
</div>
<div class="faq-item">
<div class="faq-question">
<h3>Is there a limit to how close I can bring the bars together?</h3>
<span class="faq-toggle">+</span>
</div>
<div class="faq-answer">
<p>Yes, bringing the bars too close can cause them to overlap or become indistinguishable, affecting readability.</p>
</div>
</div>
<div class="faq-item">
<div class="faq-question">
<h3>Can I animate bar charts in Excel?</h3>
<span class="faq-toggle">+</span>
</div>
<div class="faq-answer">
<p>Excel doesn’t have built-in animations for charts, but you can create dynamic effects by changing values in real-time.</p>
</div>
</div>
</div>
</div>
Recapping the key takeaways, we explored five effective methods to bring bars closer together in Excel charts: adjusting gap width, changing bar width, resizing the chart, utilizing custom layouts, and incorporating data labels and legends. Each technique is useful for crafting clear and professional-looking charts that effectively convey information.
Practice using these techniques on your own Excel projects, and don’t hesitate to explore related tutorials to enhance your skills further. Engage with our blog for more valuable insights and tips!
<p class="pro-note">📈Pro Tip: Always keep readability in mind when adjusting bar spacing to ensure your audience can easily interpret your data!</p>