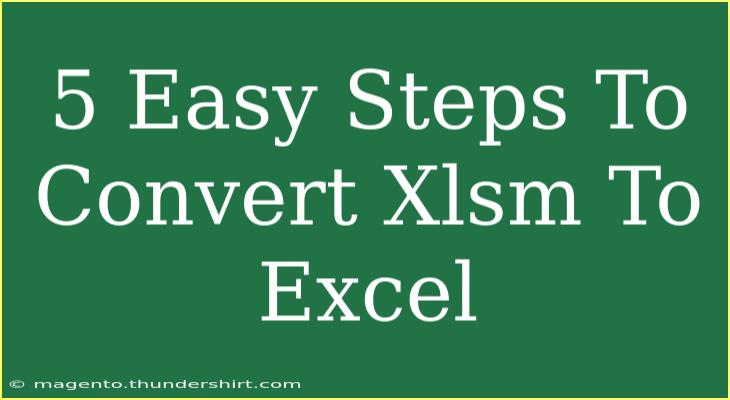Converting XLSM files to regular Excel formats can be a straightforward task if you know the right steps to follow. XLSM files, which are essentially Excel files with macros, can be quite handy for automation, but sometimes you might need to save a version that doesn’t contain these macros for sharing or compatibility reasons. In this article, we’ll explore how to convert XLSM files to the standard Excel format (.xlsx) in just five easy steps. 🚀
Why Convert XLSM to Excel?
Before diving into the conversion process, it's worth noting why you may want to convert an XLSM file to the standard Excel format:
- Compatibility: Not all users have access to macro-enabled Excel files. Converting to .xlsx ensures a wider compatibility.
- Security: Macros can sometimes carry security risks, and sharing files without them can be safer.
- Simpler File Structure: Removing macros can streamline the file and make it easier to use for those who do not need those functionalities.
5 Easy Steps to Convert XLSM to Excel
Converting your XLSM file to Excel is a breeze if you follow these five simple steps:
Step 1: Open Your XLSM File
- Launch Excel: Start by opening Microsoft Excel on your computer.
- Open File: Go to
File > Open, then locate and select the XLSM file you want to convert.
Step 2: Review Your Macros
Before converting, it's a good practice to review any macros in your XLSM file. This helps ensure that any critical automated functions are noted or backed up.
- View Macros: Navigate to
View > Macros > View Macros. If necessary, take a screenshot or make a note of how these macros work.
Step 3: Save As
Now that your file is open and macros are reviewed, it’s time to save it in the desired format.
- Choose Save As: Click
File > Save As.
- Select Location: Choose where you want to save the new file.
- Select File Type: From the dropdown menu for "Save as type," select
Excel Workbook (*.xlsx).
Step 4: Complete the Conversion
- Rename the File: If you want to keep the original XLSM file, ensure you give the new file a different name.
- Click Save: Finally, click the
Save button to complete the conversion.
Step 5: Verify the New File
- Close the Original File: After saving, close the XLSM file.
- Open the Converted File: Open the newly created .xlsx file to ensure everything looks as expected.
Important Notes
<p class="pro-note">When saving as .xlsx, all macros will be removed. Be sure to double-check that you have a backup of your macros or notes on how they function.</p>
Common Mistakes to Avoid
While the conversion process is pretty straightforward, there are some common pitfalls to avoid:
- Overwriting Original File: Be careful not to accidentally overwrite your XLSM file. Always choose a different name for the new file.
- Ignoring Macro Content: If your XLSM file contains essential macro content, make sure to document or back it up before converting.
- Not Checking Compatibility: Ensure that the recipient of your file can open .xlsx files.
Troubleshooting Issues
If you run into problems during the conversion, consider the following troubleshooting tips:
- Excel Version: Make sure you’re using a version of Excel that supports both XLSM and XLSX formats.
- File Corruption: If your XLSM file won’t open, it might be corrupted. Try to recover it before conversion.
- System Performance: If Excel is running slowly, close other applications to enhance performance during the conversion.
<div class="faq-section">
<div class="faq-container">
<h2>Frequently Asked Questions</h2>
<div class="faq-item">
<div class="faq-question">
<h3>Can I convert XLSM to XLSX without losing data?</h3>
<span class="faq-toggle">+</span>
</div>
<div class="faq-answer">
<p>Yes, converting from XLSM to XLSX will retain all data, but any macros will be removed.</p>
</div>
</div>
<div class="faq-item">
<div class="faq-question">
<h3>Will my formulas still work after conversion?</h3>
<span class="faq-toggle">+</span>
</div>
<div class="faq-answer">
<p>Absolutely! All formulas and functions will remain intact after conversion.</p>
</div>
</div>
<div class="faq-item">
<div class="faq-question">
<h3>Is there a way to convert XLSM files online?</h3>
<span class="faq-toggle">+</span>
</div>
<div class="faq-answer">
<p>Yes, there are several online converters available, but be cautious about privacy and security when uploading files.</p>
</div>
</div>
</div>
</div>
In conclusion, converting an XLSM file to a standard Excel format is not only simple but also essential for compatibility and security. By following the outlined steps, you can easily save your work in the .xlsx format without losing any crucial data. Don’t forget to review any macros you may have, just in case they play an important role in your spreadsheets! So why wait? Dive in and try converting an XLSM file today!
<p class="pro-note">💡Pro Tip: Always keep backups of your original files before performing any conversions!</p>