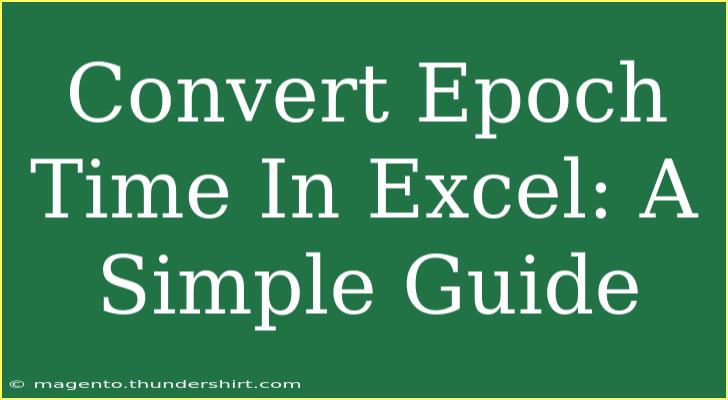Converting Epoch time in Excel can seem like a daunting task, especially for those who are new to the world of spreadsheets and data management. However, with a little guidance and the right formulas, you can easily convert Epoch timestamps to human-readable dates and times. Let’s dive deep into the process, explore some helpful tips, and navigate common pitfalls to ensure your experience is seamless! 🚀
What is Epoch Time?
Epoch time, also known as Unix time, is a system for tracking time that counts seconds from the "epoch," which is set to January 1, 1970, at 00:00:00 UTC. This system is widely used in programming, operating systems, and databases due to its simplicity and ease of calculation.
Converting Epoch Time to Date in Excel
The process of converting Epoch time into a readable date format in Excel involves a simple formula. The following steps will guide you through this conversion:
-
Open Excel: Launch your Microsoft Excel application and open a new or existing worksheet.
-
Enter Epoch Time: Input the Epoch timestamp you want to convert into a cell (for example, A1).
-
Use the Formula: In the next cell (let's say B1), enter the following formula:
=(A1/60/60/24) + DATE(1970,1,1)
This formula works as follows:
- The division by 60 converts seconds to minutes.
- A further division by 60 converts minutes to hours.
- Another division by 24 converts hours to days.
- Finally, we add the base date (January 1, 1970) using the
DATE function to arrive at the final date.
-
Format the Date: Excel may not automatically format the result as a date. To do this, right-click the cell containing the formula (B1), select "Format Cells," choose "Date," and select your preferred format.
-
Check Your Work: After applying the format, your cell should display the corresponding human-readable date and time for the Epoch timestamp you entered.
Example Scenario
Let’s say you have the Epoch time 1672531199. By entering this number into cell A1 and applying the formula in B1, you should see:
| A (Epoch Time) |
B (Converted Date) |
| 1672531199 |
2023-01-01 00:00:00 |
Helpful Tips for Converting Epoch Time in Excel
-
Time Zones: Be mindful that the Epoch time is typically in UTC. If you need the date and time in a different time zone, you'll need to adjust accordingly.
-
Copying the Formula: You can drag the fill handle (the small square at the bottom right of the selected cell) to apply the conversion formula to multiple rows if you have a list of Epoch timestamps.
-
Using CONCATENATE: If you're working with both dates and times and want to display them together, consider using the TEXT function to format both components.
Common Mistakes to Avoid
-
Forgetting to Format Cells: If you miss formatting the cell after applying the formula, you may get a long number instead of a date.
-
Misunderstanding Epoch Time: Ensure the Epoch timestamp is in seconds, as some systems may use milliseconds. If your timestamp is in milliseconds, divide the value by 1000 first.
-
Overlooking Time Zones: Not adjusting for your local time zone could lead to confusion. Always remember to consider the timezone difference when working with timestamps.
Troubleshooting Issues
If you’re experiencing issues, here are some quick troubleshooting tips:
-
Check for Leading Zeros: Make sure your Epoch time does not have any leading zeros or extra spaces; these can cause errors in formulas.
-
Cell References: Verify that your cell references in the formula are accurate. A common error is pointing to the wrong cell.
-
Date Format Visibility: Sometimes, the date might appear as a number. If this happens, ensure you’re using the correct date formatting.
<div class="faq-section">
<div class="faq-container">
<h2>Frequently Asked Questions</h2>
<div class="faq-item">
<div class="faq-question">
<h3>What is Epoch time?</h3>
<span class="faq-toggle">+</span>
</div>
<div class="faq-answer">
<p>Epoch time refers to the number of seconds that have elapsed since January 1, 1970, at 00:00:00 UTC, excluding leap seconds.</p>
</div>
</div>
<div class="faq-item">
<div class="faq-question">
<h3>How do I convert milliseconds to Epoch time in Excel?</h3>
<span class="faq-toggle">+</span>
</div>
<div class="faq-answer">
<p>If you have a timestamp in milliseconds, simply divide by 1000 before applying the conversion formula.</p>
</div>
</div>
<div class="faq-item">
<div class="faq-question">
<h3>Can I use Excel to convert multiple Epoch timestamps at once?</h3>
<span class="faq-toggle">+</span>
</div>
<div class="faq-answer">
<p>Yes! You can enter your Epoch timestamps in a column and drag the fill handle of the formula to apply it to the entire range.</p>
</div>
</div>
</div>
</div>
In summary, converting Epoch time in Excel is a straightforward process once you understand the formula and formatting involved. As you practice these conversions, you'll become more proficient and efficient in managing time data in your spreadsheets.
Engaging with this topic will not only enhance your Excel skills but also broaden your understanding of how timestamps function in data handling. So, grab your Epoch timestamps and start converting!
<p class="pro-note">🌟Pro Tip: Remember to always check the time zone when working with Epoch time to avoid confusion!</p>