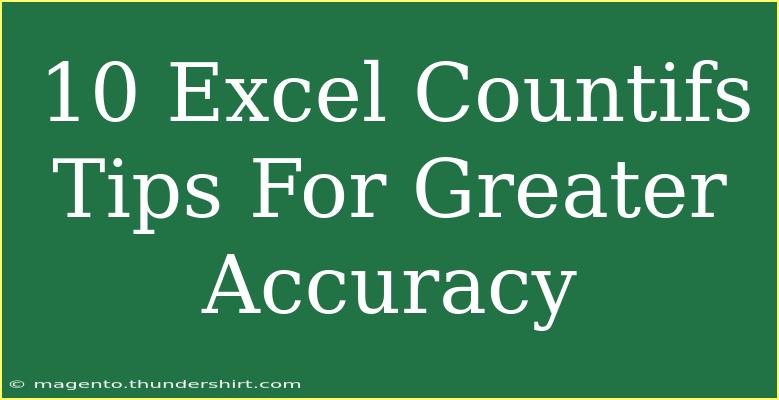Excel’s COUNTIFS function is a fantastic tool for analyzing data, helping users quickly count the number of cells that meet multiple criteria. Whether you're a novice just getting started or an experienced analyst looking for ways to refine your skills, there are tips and techniques that can elevate your COUNTIFS game. In this post, we’ll cover ten essential tips that will help you maximize the accuracy and efficiency of your COUNTIFS usage. Let’s dive right in! 💪
Understanding the COUNTIFS Function
Before we get into the tips, let’s ensure we're on the same page with the COUNTIFS function itself. The COUNTIFS function counts the number of cells that meet multiple criteria across multiple ranges.
Syntax of COUNTIFS
The syntax for the COUNTIFS function is as follows:
COUNTIFS(criteria_range1, criteria1, [criteria_range2, criteria2], ...)
- criteria_range1: The first range to evaluate.
- criteria1: The criteria to apply to the first range.
- criteria_range2: The second range to evaluate.
- criteria2: The criteria for the second range, and so on.
Example Scenario
Imagine you have a list of sales data for different products in various regions. You want to count how many sales were made for a specific product in a particular region. Here's a sample data table for better clarity:
<table>
<tr>
<th>Product</th>
<th>Region</th>
<th>Sales</th>
</tr>
<tr>
<td>Apples</td>
<td>North</td>
<td>100</td>
</tr>
<tr>
<td>Oranges</td>
<td>South</td>
<td>150</td>
</tr>
<tr>
<td>Apples</td>
<td>South</td>
<td>200</td>
</tr>
<tr>
<td>Oranges</td>
<td>North</td>
<td>250</td>
</tr>
</table>
Now, let’s look into the tips that can help enhance your COUNTIFS function use:
1. Use Named Ranges for Clarity
Named ranges can make your formulas clearer and easier to read. For example, instead of referencing cells like A2:A10, you could name that range Products. Your COUNTIFS formula would then become:
COUNTIFS(Products, "Apples", Regions, "North")
This makes it easier for anyone reviewing your work to understand what ranges are being evaluated. 🌟
2. Use Wildcards for Flexible Criteria
COUNTIFS supports wildcard characters (? and *) for more flexible criteria. ? represents a single character, while * represents any number of characters. For instance, if you want to count products that start with “A,” you can use:
COUNTIFS(Products, "A*")
3. Combine Text Criteria with Logical Operators
You can also use logical operators within your criteria. For example, if you wanted to count sales greater than a certain number, you could do:
COUNTIFS(Sales, ">100")
This lets you delve into more specific counting scenarios beyond simple equalities.
4. Use Cell References for Dynamic Criteria
Instead of hardcoding criteria directly into your COUNTIFS function, use cell references. This way, if the criteria change, you only need to update the value in the cell:
COUNTIFS(Products, E1, Regions, F1)
Here, E1 and F1 can be dynamically updated as per your analysis needs.
5. Keep Ranges Consistent
Always ensure that your criteria ranges are of the same size. For example, if your criteria_range1 contains ten rows, criteria_range2 must also contain ten rows. If they don't match, Excel will return a #VALUE! error.
6. Count Across Multiple Criteria
You can incorporate more than two criteria in your COUNTIFS function. Simply keep adding criteria:
COUNTIFS(Products, "Apples", Regions, "North", Sales, ">100")
This allows for an even deeper dive into data analysis.
7. Avoid Common Mistakes
When using COUNTIFS, make sure:
- Your criteria ranges and criteria arrays are consistent.
- Avoid trailing or leading spaces in your criteria.
- Remember that COUNTIFS is case-insensitive.
By keeping an eye on these potential pitfalls, you can avoid frustrating errors in your analysis.
8. Troubleshooting COUNTIFS Errors
If you encounter unexpected results, consider the following:
- Double-check the criteria ranges for size and consistency.
- Look for unintended characters in your criteria strings.
- Ensure you're not mixing data types in your criteria (e.g., trying to count text versus numbers).
9. Array Formulas for Complex Counting
In more complex scenarios, consider using array formulas. For example, if you have criteria that are not easily met with COUNTIFS alone, you can use an array formula with SUM:
=SUM((Products="Apples")*(Regions="North")*(Sales>100))
Press Ctrl + Shift + Enter after entering this formula for it to work.
10. Documentation and Regular Practice
Last but not least, keep a cheat sheet handy for the COUNTIFS function and regularly practice creating different scenarios. The more you play with the function, the more natural it will become.
<div class="faq-section">
<div class="faq-container">
<h2>Frequently Asked Questions</h2>
<div class="faq-item">
<div class="faq-question">
<h3>What is the difference between COUNTIF and COUNTIFS?</h3>
<span class="faq-toggle">+</span>
</div>
<div class="faq-answer">
<p>COUNTIF counts cells based on a single criterion, while COUNTIFS counts based on multiple criteria across different ranges.</p>
</div>
</div>
<div class="faq-item">
<div class="faq-question">
<h3>Can COUNTIFS handle date criteria?</h3>
<span class="faq-toggle">+</span>
</div>
<div class="faq-answer">
<p>Yes, COUNTIFS can handle date criteria using date formats or logical operators like ">", "<", etc.</p>
</div>
</div>
<div class="faq-item">
<div class="faq-question">
<h3>Is COUNTIFS case-sensitive?</h3>
<span class="faq-toggle">+</span>
</div>
<div class="faq-answer">
<p>No, COUNTIFS is not case-sensitive when evaluating text criteria.</p>
</div>
</div>
<div class="faq-item">
<div class="faq-question">
<h3>How can I count unique values with COUNTIFS?</h3>
<span class="faq-toggle">+</span>
</div>
<div class="faq-answer">
<p>COUNTIFS itself does not count unique values. You may need to combine it with other functions like SUMPRODUCT or use advanced formulas.</p>
</div>
</div>
</div>
</div>
To sum it all up, mastering the COUNTIFS function can provide you with powerful tools for analyzing your data efficiently. By implementing the tips shared here, you’ll be well on your way to becoming a COUNTIFS pro!
Be sure to practice these techniques and explore other related Excel tutorials to enhance your skills even further. Happy analyzing!
<p class="pro-note">💡 Pro Tip: Practice using different criteria in your COUNTIFS to better understand how it works with varied data! </p>