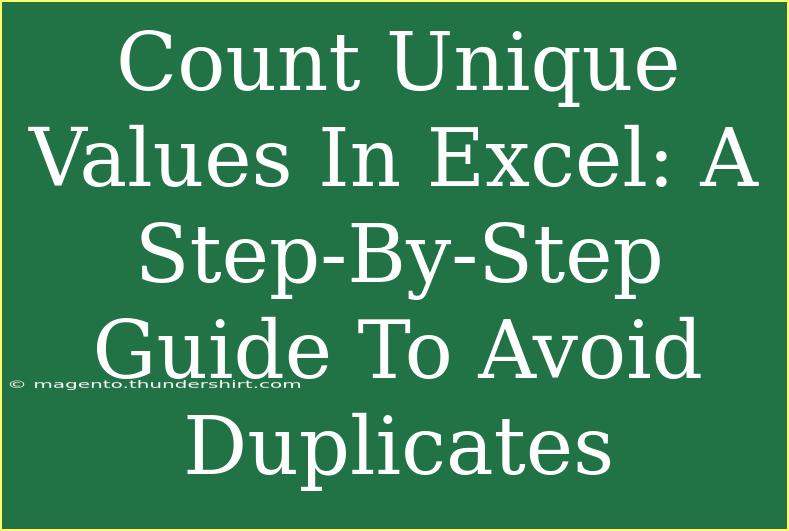Counting unique values in Excel is an essential skill for anyone looking to manage data effectively, whether for a small project, a business report, or any type of analysis. Duplicates can lead to misleading results, making it crucial to identify and count only distinct entries. This guide will walk you through various methods to count unique values in Excel, complete with tips, common mistakes, and troubleshooting advice. By the end of this post, you’ll be an Excel pro at avoiding duplicates! 🚀
Why Counting Unique Values Matters
When analyzing data, particularly in large datasets, duplicates can obscure your findings. For instance, if you’re trying to understand customer engagement, counting multiple entries for a single customer can lead to inaccurate insights. Therefore, knowing how to count unique values will help ensure your analysis is both accurate and actionable.
Methods for Counting Unique Values in Excel
Excel offers several methods for counting unique values, each with its own advantages. Below, we will explore four different techniques, providing step-by-step instructions for each.
1. Using the COUNTIF Function
The COUNTIF function is a versatile tool for counting based on specific criteria. Here’s how to use it to count unique values:
Step-by-Step Instructions:
- Identify your data range. For example, if your data is in column A from A2 to A10.
- Create a new column (e.g., column B) for your formula.
- In cell B2, enter the formula:
=IF(COUNTIF($A$2:A2, A2)=1, 1, 0)
- Drag down the formula from B2 to B10.
- Sum up the results in column B:
In cell B11, enter:
=SUM(B2:B10)
Now, cell B11 will give you the count of unique values! 🎉
2. Using the Remove Duplicates Feature
If you want a quick visual method, Excel has a built-in feature that allows you to remove duplicates from a dataset.
Step-by-Step Instructions:
- Select your data range.
- Go to the “Data” tab on the Ribbon.
- Click “Remove Duplicates.”
- Choose the columns to check for duplicates.
- Click “OK.”
Excel will inform you of how many duplicates were removed. You can then count the remaining entries to find out how many unique values you have.
3. Using Advanced Filters
Advanced filters provide a robust way to filter out duplicates while keeping your original data intact.
Step-by-Step Instructions:
- Select your data range.
- Go to the “Data” tab and click on “Advanced” in the Sort & Filter group.
- Choose “Copy to another location.”
- In the “List range” box, ensure your data range is correct.
- In the “Copy to” box, choose where you want the unique entries to be copied.
- Check the “Unique records only” box.
- Click “OK.”
After applying the advanced filter, you'll have a new list of unique values. You can then use COUNTA() to count how many unique entries you have.
4. Using PivotTables
PivotTables are powerful tools that can summarize large datasets easily. You can also count unique values with them.
Step-by-Step Instructions:
- Select your data range.
- Go to the “Insert” tab and click on “PivotTable.”
- In the Create PivotTable dialog box, choose where to place the PivotTable.
- Drag your field (e.g., Customer Names) to the “Rows” area.
- Drag the same field again to the “Values” area.
- Click on the dropdown arrow next to “Count of [Field Name]” and select “Value Field Settings.”
- Choose “Distinct Count” and click “OK.”
Your PivotTable will now show the count of unique values, making it easy to analyze your data.
Tips for Success
- Practice with Different Datasets: Use various datasets to familiarize yourself with each method and find which works best for you.
- Double-check Your Ranges: Always ensure that the range you are working with is correct to avoid counting errors.
Common Mistakes to Avoid
- Selecting the Entire Column: When using functions like
COUNTIF, ensure you’re not selecting an entire column, as this can cause performance issues in larger datasets.
- Not Using Absolute References: When dragging formulas down, remember to use absolute references (
$) where necessary to keep ranges constant.
- Forgetting to Remove Duplicates Before Counting: When you have duplicates in your data and simply count entries, your results may be inflated.
Troubleshooting Issues
- Not Seeing Expected Results? Double-check your formula for any errors in syntax or range references.
- Error Messages When Using Functions? Ensure that you have selected a valid range and that there are no blank cells if you are counting distinct values.
<div class="faq-section">
<div class="faq-container">
<h2>Frequently Asked Questions</h2>
<div class="faq-item">
<div class="faq-question">
<h3>Can I count unique values across multiple columns?</h3>
<span class="faq-toggle">+</span>
</div>
<div class="faq-answer">
<p>Yes! You can use a combination of the COUNTIF function or create a helper column that concatenates values from multiple columns before counting.</p>
</div>
</div>
<div class="faq-item">
<div class="faq-question">
<h3>Does Excel have a built-in function specifically for counting unique values?</h3>
<span class="faq-toggle">+</span>
</div>
<div class="faq-answer">
<p>Excel does not have a specific function for counting unique values in all versions. However, in Excel 365, you can use the UNIQUE() function combined with COUNTA().</p>
</div>
</div>
<div class="faq-item">
<div class="faq-question">
<h3>What if my dataset has errors (like #N/A or #VALUE!)? </h3>
<span class="faq-toggle">+</span>
</div>
<div class="faq-answer">
<p>Clean your data first using functions like IFERROR() to handle errors before counting unique values.</p>
</div>
</div>
<div class="faq-item">
<div class="faq-question">
<h3>Can I count unique text values separately from numeric values?</h3>
<span class="faq-toggle">+</span>
</div>
<div class="faq-answer">
<p>Yes! By using conditional formulas and filtering, you can easily count distinct text or numeric values separately.</p>
</div>
</div>
<div class="faq-item">
<div class="faq-question">
<h3>Is it possible to automate counting unique values with VBA?</h3>
<span class="faq-toggle">+</span>
</div>
<div class="faq-answer">
<p>Absolutely! You can write a simple VBA script to automate the counting of unique values across ranges.</p>
</div>
</div>
</div>
</div>
Counting unique values in Excel is a crucial skill that can make a significant difference in data analysis. Whether using functions like COUNTIF, leveraging the Remove Duplicates feature, or working with PivotTables, each method has its place depending on your dataset and objectives.
Remember, practice makes perfect. Try these techniques on your datasets and experiment to find the best approach for your needs. The world of Excel is vast, so keep exploring other tutorials on related topics to further enhance your skills and efficiency!
<p class="pro-note">🚀Pro Tip: Don't hesitate to explore Excel’s Help feature for more tips and tricks as you learn to master unique counting!</p>