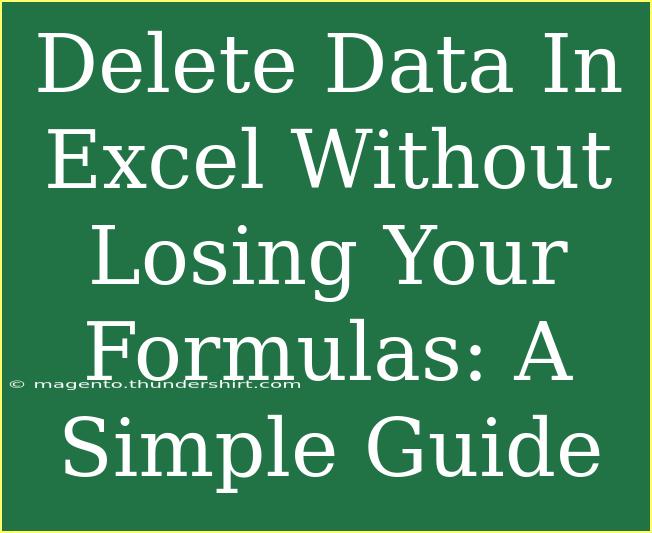When it comes to managing data in Excel, knowing how to delete data without disturbing the underlying formulas is a skill every Excel user should master. Whether you're cleaning up a spreadsheet or preparing a new dataset, it’s essential to keep your calculations intact. Let's dive into this simple yet effective guide on how to delete data in Excel while preserving your precious formulas!
Understanding Excel Formulas
Before we get into the nitty-gritty of deleting data, let's clarify what we mean by Excel formulas. Formulas are calculations that Excel performs on data within your spreadsheet. They can range from simple additions to complex statistical analyses. When you delete or alter data that these formulas reference, you may inadvertently change the results or cause errors. Therefore, understanding how to manage these references is crucial for maintaining accurate calculations.
How to Delete Data Without Losing Formulas
Method 1: Clear Contents
One of the simplest ways to delete data while keeping your formulas intact is to clear the contents of the cells instead of deleting them outright.
- Select the Cell or Range: Click on the cell(s) from which you want to remove data.
- Right-click: A context menu will appear.
- Choose 'Clear Contents': This option will remove the data without affecting the formulas linked to those cells.
Method 2: Using the Delete Key
While this method is straightforward, it’s crucial to understand how to apply it without removing the cell structure.
- Select the Cell(s): Highlight the cells you wish to delete.
- Press the Delete Key: This will erase the data in the selected cells, leaving the formulas in adjacent cells untouched.
Method 3: Dragging to Delete Data
If you're looking to delete a series of data in a straightforward manner:
- Select the Range: Highlight the range of cells.
- Right-click and Drag: As you drag, right-click to bring up the context menu.
- Select 'Delete': Opt for 'Delete' to remove data, ensuring formulas in other areas remain unaffected.
Method 4: Find and Replace (Advanced)
This method is particularly useful when you have a lot of data to delete based on specific criteria.
- Open Find and Replace: Press
Ctrl + H.
- Enter the Data: Type in what you want to find.
- Leave 'Replace with' Blank: This means that when Excel finds your specified data, it will replace it with nothing—effectively deleting it!
- Click 'Replace All': All instances of the data will be removed while formulas remain intact.
Method 5: Using Excel Tables
If you're using Excel Tables, you can easily manage your data without losing any formulas.
- Create a Table: Click on your data range and insert a Table (
Ctrl + T).
- Delete Rows or Columns: Right-click the row or column header and choose 'Delete'. Formulas outside the table will remain unaffected.
Common Mistakes to Avoid
- Accidentally Deleting Formulas: Be cautious not to select cells that contain formulas when clearing or deleting data.
- Using Cut Instead of Delete: Remember that cutting data may remove both the data and formulas linked to them if not used carefully.
- Ignoring Named Ranges: If your formulas reference named ranges, deleting those ranges without adjusting your formulas can lead to errors. Always check your named ranges!
Troubleshooting Issues
If your formulas show errors after deleting data, here are some steps you can take:
- Check Cell References: Make sure the formulas are still pointing to the correct cells.
- Recalculate Formulas: Press
F9 to force Excel to recalculate all formulas in the workbook.
- Review Error Messages: Excel provides helpful error messages (like
#REF! or #VALUE!). Understanding these can guide you in correcting issues.
<div class="faq-section">
<div class="faq-container">
<h2>Frequently Asked Questions</h2>
<div class="faq-item">
<div class="faq-question">
<h3>Will clearing contents affect my formulas?</h3>
<span class="faq-toggle">+</span>
</div>
<div class="faq-answer">
<p>No, clearing contents will remove the data while leaving formulas untouched.</p>
</div>
</div>
<div class="faq-item">
<div class="faq-question">
<h3>What happens if I delete a cell with a formula?</h3>
<span class="faq-toggle">+</span>
</div>
<div class="faq-answer">
<p>If you delete a cell that contains a formula, you will lose that formula, potentially leading to errors.</p>
</div>
</div>
<div class="faq-item">
<div class="faq-question">
<h3>How can I undo a delete action in Excel?</h3>
<span class="faq-toggle">+</span>
</div>
<div class="faq-answer">
<p>You can easily undo a delete action by pressing Ctrl + Z immediately after the action.</p>
</div>
</div>
<div class="faq-item">
<div class="faq-question">
<h3>Can I restore deleted data?</h3>
<span class="faq-toggle">+</span>
</div>
<div class="faq-answer">
<p>If you have not saved after deletion, you can use Ctrl + Z to undo. Otherwise, data recovery is not straightforward.</p>
</div>
</div>
</div>
</div>
In summary, deleting data in Excel without losing your formulas is an essential skill that can save you time and prevent mistakes. Using methods like clearing contents, finding and replacing, and leveraging Excel Tables can keep your calculations safe and sound. Each of these techniques has its strengths, so understanding when to use each will make your Excel experience smoother and more effective.
Happy Excel-ing, and don't hesitate to explore more tutorials for further mastery of this powerful tool!
<p class="pro-note">💡Pro Tip: Always create backups of important Excel files before making significant changes!</p>