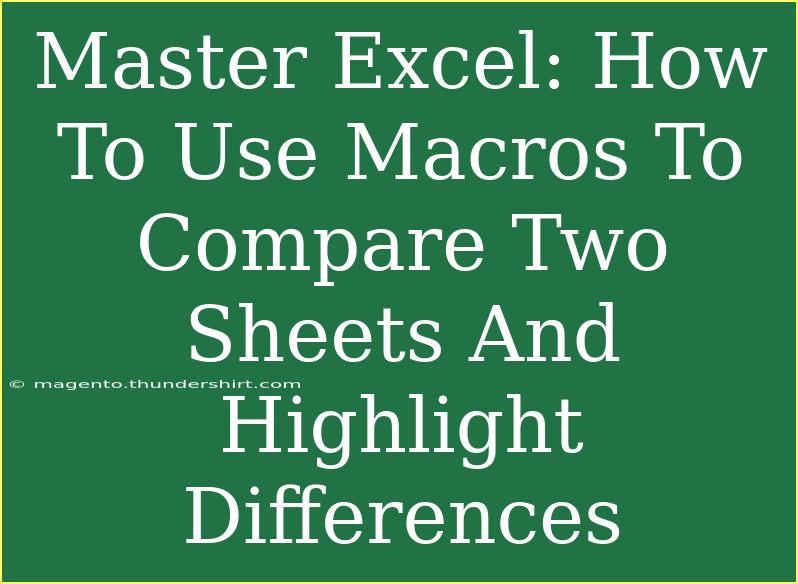When working with Excel, managing and comparing large datasets can often feel overwhelming, especially if you have multiple sheets to track. Luckily, Excel's powerful tool—Macros—allows you to automate repetitive tasks and simplify your work, particularly when you need to compare two sheets and highlight differences. This not only saves time but also reduces the likelihood of human error. Let's dive in and learn how to leverage Excel Macros to compare two sheets and efficiently highlight the discrepancies.
Understanding Macros in Excel
Macros are a series of commands and functions that are stored in a module, which can be executed with a single command. They are created using Visual Basic for Applications (VBA) and can significantly enhance your productivity in Excel.
Why Use Macros for Comparison?
- Efficiency: Macros can handle thousands of rows of data much quicker than manual comparison.
- Accuracy: Automated processes minimize human errors.
- Customizability: You can tailor the macro to meet your specific needs and workflows.
Let’s walk through how to create a macro that compares two sheets and highlights differences.
Step-by-Step Guide to Create a Comparison Macro
Step 1: Enable the Developer Tab
Before you can create a macro, you need to ensure that the Developer tab is visible in your Excel ribbon.
- Open Excel.
- Click on the "File" menu.
- Select "Options."
- Choose "Customize Ribbon."
- Check the box next to "Developer" and click "OK."
Step 2: Open the VBA Editor
- Go to the Developer tab.
- Click on "Visual Basic," or press
ALT + F11 to open the VBA Editor.
Step 3: Insert a Module
- In the VBA Editor, right-click on any of the items in the "Project Explorer."
- Select "Insert" and then choose "Module." A new module window will open.
Step 4: Write the Macro Code
Now it’s time to write the VBA code that will compare the two sheets. Here’s a simple code snippet you can use:
Sub CompareSheets()
Dim ws1 As Worksheet, ws2 As Worksheet
Dim cell1 As Range, cell2 As Range
Dim maxRow As Long, maxCol As Long
' Set the sheets to compare
Set ws1 = ThisWorkbook.Sheets("Sheet1")
Set ws2 = ThisWorkbook.Sheets("Sheet2")
maxRow = Application.WorksheetFunction.Max(ws1.Cells(Rows.Count, 1).End(xlUp).Row, ws2.Cells(Rows.Count, 1).End(xlUp).Row)
maxCol = Application.WorksheetFunction.Max(ws1.Cells(1, Columns.Count).End(xlToLeft).Column, ws2.Cells(1, Columns.Count).End(xlToLeft).Column)
For Each cell1 In ws1.Range(ws1.Cells(1, 1), ws1.Cells(maxRow, maxCol))
Set cell2 = ws2.Cells(cell1.Row, cell1.Column)
If cell1.Value <> cell2.Value Then
cell1.Interior.Color = vbRed ' Highlight differences in Sheet1
cell2.Interior.Color = vbYellow ' Highlight differences in Sheet2
End If
Next cell1
MsgBox "Comparison complete!"
End Sub
Step 5: Run the Macro
- Close the VBA Editor.
- Go back to Excel.
- Under the Developer tab, click "Macros."
- Select "CompareSheets" and click "Run."
Your differences will now be highlighted in both sheets!
Important Notes
<p class="pro-note">💡 Always make a backup of your data before running a macro to avoid accidental loss of information.</p>
Tips and Advanced Techniques
Shortcuts for Efficiency
- Keyboard Shortcuts: Familiarize yourself with shortcuts like
ALT + F8 to quickly access the Macro dialog.
- Use Named Ranges: If you often compare specific sections of your sheets, consider naming those ranges for easier reference in your VBA code.
Troubleshooting Common Issues
- Error Messages: If the macro isn’t working, check if you have any empty cells or merged cells. These can disrupt the comparison process.
- Slow Performance: For larger datasets, consider optimizing your code. Limit the range being compared or turn off screen updating during the macro run with
Application.ScreenUpdating = False.
Example Scenarios Where Comparison is Useful
- Data Cleanup: When you receive updated data from different sources and need to ensure consistency.
- Audit Trails: Comparing historical records to track changes and identify discrepancies.
- Financial Reports: When aligning sales forecasts against actual sales data for error checking.
Common Mistakes to Avoid
- Not defining the correct sheet names in the VBA code can lead to the macro failing to run.
- Forgetting to save your work before running the macro may result in losing unsaved changes.
- Overlooking hidden rows/columns, which can lead to incomplete comparisons.
<div class="faq-section">
<div class="faq-container">
<h2>Frequently Asked Questions</h2>
<div class="faq-item">
<div class="faq-question">
<h3>What are Macros in Excel?</h3>
<span class="faq-toggle">+</span>
</div>
<div class="faq-answer">
<p>Macros are automated sequences of instructions in Excel that simplify repetitive tasks, using VBA programming.</p>
</div>
</div>
<div class="faq-item">
<div class="faq-question">
<h3>Can I undo changes made by a macro?</h3>
<span class="faq-toggle">+</span>
</div>
<div class="faq-answer">
<p>No, once a macro runs, it cannot be undone using the 'Undo' feature in Excel. Always back up your data first!</p>
</div>
</div>
<div class="faq-item">
<div class="faq-question">
<h3>How can I make my macro run faster?</h3>
<span class="faq-toggle">+</span>
</div>
<div class="faq-answer">
<p>Optimize your code, reduce the number of calculations, and limit the ranges being compared to improve performance.</p>
</div>
</div>
<div class="faq-item">
<div class="faq-question">
<h3>Is it safe to run Macros?</h3>
<span class="faq-toggle">+</span>
</div>
<div class="faq-answer">
<p>Only run macros from trusted sources, as they can contain harmful code that may damage your files.</p>
</div>
</div>
<div class="faq-item">
<div class="faq-question">
<h3>How do I stop a macro that’s running?</h3>
<span class="faq-toggle">+</span>
</div>
<div class="faq-answer">
<p>You can stop a running macro by pressing ESC or clicking the Stop button in the VBA editor.</p>
</div>
</div>
</div>
</div>
Recap of the key points: we’ve explored the significance of Excel Macros for comparing sheets, the step-by-step process to create a comparison macro, and addressed some common concerns through an FAQ section. Now it’s time for you to dive in and put these techniques to practice. Explore the vast world of Excel tutorials available and enhance your skills further!
<p class="pro-note">🚀 Pro Tip: Practice makes perfect! Experiment with different datasets to get comfortable with creating and running macros.</p>