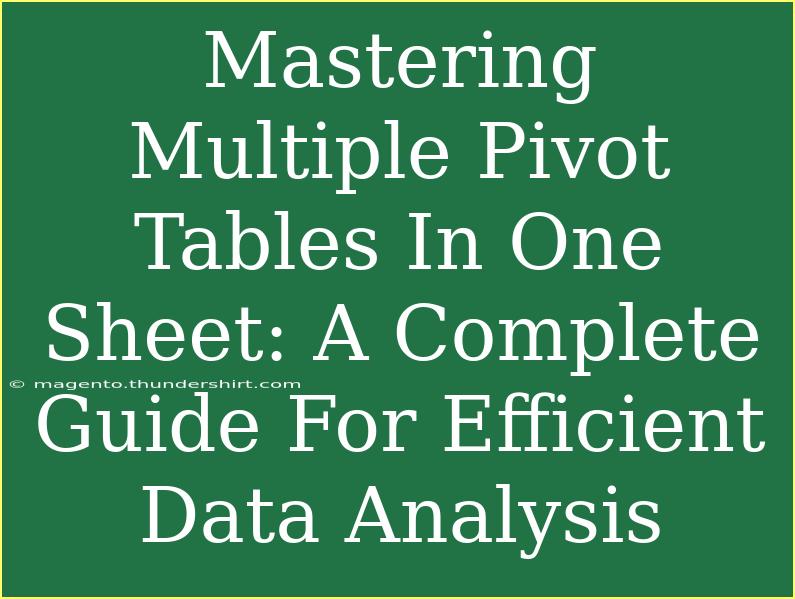When it comes to data analysis, mastering pivot tables is like having a superpower! 🌟 They allow you to quickly summarize, analyze, and visualize large data sets, transforming complex numbers into meaningful insights. If you've ever felt overwhelmed by the data in your spreadsheets, or if you want to learn how to create multiple pivot tables within a single sheet effectively, you’re in the right place. This guide will provide you with helpful tips, shortcuts, advanced techniques, and everything you need to know about pivot tables. Ready to dive in? Let’s go!
Understanding Pivot Tables
Before we jump into the nuts and bolts of multiple pivot tables, let’s quickly recap what a pivot table is. A pivot table is an interactive tool in spreadsheet applications like Microsoft Excel or Google Sheets that allows you to sort, reorganize, group, and summarize your data dynamically. Instead of manually calculating totals and percentages, pivot tables can handle those tasks for you in just a few clicks. ✨
Benefits of Using Pivot Tables
- Data Summarization: Quickly summarize large datasets.
- Dynamic Interaction: Easily change how data is displayed by dragging and dropping fields.
- Data Filtering: Focus on specific data without altering the original data set.
- Visualization: Helps in creating charts and graphs based on summarized data.
Creating Multiple Pivot Tables in One Sheet
Step 1: Prepare Your Data
Before you can create a pivot table, it’s crucial to ensure your data is organized properly. Here are some tips for organizing your data:
- Use Headers: The first row should contain headers for each column (e.g., "Date," "Sales," "Region").
- Remove Blank Rows/Columns: Ensure there are no empty rows or columns in your dataset.
- Consistent Data Types: Make sure the data types are consistent within each column.
Step 2: Insert Your First Pivot Table
Now that your data is set, let’s create your first pivot table:
- Select Your Data Range: Click anywhere inside your data table.
- Insert Pivot Table:
- In Excel, go to the
Insert tab and click on PivotTable.
- In Google Sheets, click on
Data in the top menu and then select Pivot table.
- Choose Location: Choose whether you want the pivot table to be placed in a new worksheet or the existing sheet. For multiple pivot tables in one sheet, select the latter option.
- Design Your Pivot Table: Drag and drop your desired fields into the "Rows," "Columns," "Values," and "Filters" sections.
Step 3: Create Additional Pivot Tables
To add multiple pivot tables on the same sheet, follow these steps:
- Leave Space for Each Table: Make sure to leave enough space between each pivot table for clarity.
- Repeat the Insert Steps: Use the same steps mentioned above to create additional pivot tables.
- Use Different Data Segments: Each pivot table can represent different data segments or aspects of your overall data set.
Example of Multiple Pivot Tables
Here’s a simple scenario: Suppose you have sales data by region, product, and time. You can create separate pivot tables to analyze:
- Total sales by region
- Product sales trends
- Monthly sales averages
Table Example
Below is an example table representing different regions and sales data:
<table>
<tr>
<th>Region</th>
<th>Product</th>
<th>Sales</th>
<th>Date</th>
</tr>
<tr>
<td>North</td>
<td>Product A</td>
<td>1500</td>
<td>2023-01-01</td>
</tr>
<tr>
<td>South</td>
<td>Product B</td>
<td>2500</td>
<td>2023-01-02</td>
</tr>
<tr>
<td>East</td>
<td>Product A</td>
<td>2000</td>
<td>2023-01-03</td>
</tr>
<tr>
<td>West</td>
<td>Product C</td>
<td>1000</td>
<td>2023-01-04</td>
</tr>
</table>
By creating pivot tables based on this data, you can visualize trends and comparisons effortlessly.
Helpful Tips and Shortcuts
- Refresh Your Data: Always refresh your pivot tables to ensure they are using the most current data. In Excel, use the
Refresh button on the Data tab.
- Use Slicers for Filtering: Slicers are visual filter buttons that you can use to filter data in your pivot tables efficiently.
- Group Data: You can group data by month, year, or custom criteria to enhance analysis.
- Use Calculated Fields: This allows you to create custom calculations within your pivot table.
Common Mistakes to Avoid
- Overcomplicating the Layout: Keep your pivot tables simple and organized to prevent confusion.
- Ignoring Data Types: Ensure that data types are correct to avoid errors in calculations.
- Not Updating Data Sources: If your data changes, always update the source for your pivot tables.
Troubleshooting Common Issues
- Pivot Table Not Updating: Make sure to refresh your pivot table using the
Refresh option.
- Fields Missing: Check if the data in your source has changed or if you’ve selected the correct range.
- Errors in Calculations: Review your data types and ensure that numeric fields are indeed numbers, not text.
<div class="faq-section">
<div class="faq-container">
<h2>Frequently Asked Questions</h2>
<div class="faq-item">
<div class="faq-question">
<h3>Can I create multiple pivot tables from different data sources?</h3>
<span class="faq-toggle">+</span>
</div>
<div class="faq-answer">
<p>Yes, you can create multiple pivot tables from different data sources, provided each source is structured properly and can be referenced separately.</p>
</div>
</div>
<div class="faq-item">
<div class="faq-question">
<h3>How do I merge multiple pivot tables?</h3>
<span class="faq-toggle">+</span>
</div>
<div class="faq-answer">
<p>You cannot merge pivot tables directly, but you can combine data in the original source or use calculated fields in a new pivot table.</p>
</div>
</div>
<div class="faq-item">
<div class="faq-question">
<h3>Can I customize the appearance of my pivot tables?</h3>
<span class="faq-toggle">+</span>
</div>
<div class="faq-answer">
<p>Absolutely! Both Excel and Google Sheets allow you to customize fonts, colors, and layouts to make your pivot tables visually appealing.</p>
</div>
</div>
<div class="faq-item">
<div class="faq-question">
<h3>How can I share my pivot table with others?</h3>
<span class="faq-toggle">+</span>
</div>
<div class="faq-answer">
<p>You can share the entire workbook or export your pivot table as a PDF. In Google Sheets, you can share it directly with others via link.</p>
</div>
</div>
</div>
</div>
Mastering multiple pivot tables in one sheet not only makes your data analysis more efficient but also enhances your ability to derive insights quickly. Remember the key points: keep your data organized, create multiple pivot tables thoughtfully, and continually refresh them for the best results. It’s time to unleash the power of pivot tables and elevate your data analysis skills to the next level! 🌈
<p class="pro-note">🌟Pro Tip: Regularly experiment with pivot tables to find new ways of presenting your data.</p>