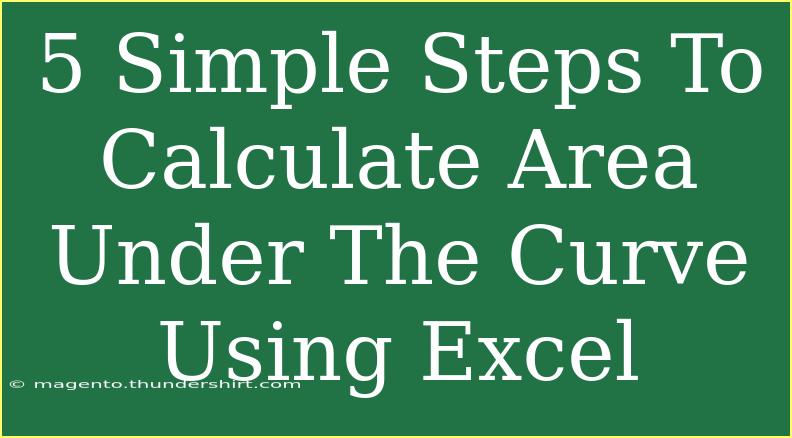Calculating the area under a curve (AUC) is a common task in various fields, from finance to health sciences. Excel, with its robust data handling capabilities, can be a powerful tool for this purpose. In this guide, we'll break down the process into 5 simple steps to help you effectively calculate the area under the curve using Excel.
Why Use Excel for AUC?
Using Excel for calculating the area under a curve is beneficial due to its familiarity and accessibility. Many people already use Excel for data analysis, making it an excellent choice for those who want to perform AUC calculations without diving into more complex statistical software.
Step 1: Prepare Your Data 📊
Before you can calculate the AUC, you need to organize your data. Here’s how to get started:
- Input Your Data: Open Excel and create two columns:
- Column A: X-values (independent variable)
- Column B: Y-values (dependent variable)
For example:
| X (Independent) |
Y (Dependent) |
| 1 |
2 |
| 2 |
4 |
| 3 |
6 |
| 4 |
8 |
- Ensure Data is Sorted: Make sure your X-values are sorted in ascending order, as the area calculation relies on the order of values.
<p class="pro-note">📌 Pro Tip: Keep your data neat and organized. Add headers to your columns for better understanding.</p>
Step 2: Create a Chart
Visualizing your data is essential to understanding the area under the curve. Here’s how to create a chart in Excel:
- Highlight Your Data: Select the range of your X and Y values.
- Insert Chart: Go to the Insert tab and choose a Scatter Plot. This will plot your data points.
You'll get a visual representation of your data, which is crucial when interpreting the AUC.
<p class="pro-note">🖼️ Pro Tip: A scatter plot is most suitable for AUC calculations because it connects the points without assuming a linear relationship between them.</p>
Step 3: Use the Trapezoidal Rule
The Trapezoidal Rule is a straightforward method to calculate the AUC. Excel provides the tools to implement this effectively:
- Create a New Column for Width: In Column C, calculate the width between each X-value. Use the formula
=A2-A1 for each row.
- Create a New Column for Area: In Column D, calculate the area of each trapezoid formed by each pair of X-values using the formula:
=C2*(B1+B2)/2
This formula calculates the area of each trapezoid based on its height (the average of the two Y-values) and its width.
- Sum the Areas: Finally, use the SUM function to calculate the total area. In a cell below your area calculations, input:
=SUM(D2:Dn) // Replace "n" with the last row number of your data
This will give you the total area under the curve.
| X (Independent) |
Y (Dependent) |
Width (C) |
Area (D) |
| 1 |
2 |
1 |
2.0 |
| 2 |
4 |
1 |
3.0 |
| 3 |
6 |
1 |
4.0 |
| 4 |
8 |
|
5.0 |
Step 4: Validate Your Results ✔️
Once you have calculated the total area under the curve, it's vital to ensure your results are accurate:
- Check Your Formulas: Double-check that your formulas for width and area are correct and applied to all relevant cells.
- Visual Confirmation: Look at the chart you created earlier. The areas represented should seem logical when compared to the graphical representation.
- Cross-Verify with Another Method: If possible, try calculating the AUC using another method or software to ensure consistency.
<p class="pro-note">✅ Pro Tip: Consistent checks can prevent costly mistakes in your calculations. Always verify the values and methods used.</p>
Step 5: Interpret the Results
Interpreting the area under the curve can vary based on the context of your data:
- In Clinical Studies: AUC often represents drug exposure over time.
- In Economics: AUC can reflect total sales or revenue over a period.
Understanding what the AUC represents in your specific scenario is crucial for drawing appropriate conclusions.
Common Mistakes to Avoid
- Incorrect Data Entry: Double-check your data for typos or omissions.
- Misapplication of Formulas: Ensure that your formulas reference the correct cells.
- Ignoring Graphical Representation: Visualizing your data can help in understanding the context and accuracy of your AUC calculation.
Troubleshooting Issues
If you encounter problems, here are some common issues and solutions:
- Formula Errors: Check for typos in your formulas or missing references.
- Data Not Sorted: Ensure your X-values are sorted properly.
- Unexpected Results: Review your area calculations step-by-step to find any discrepancies.
<div class="faq-section">
<div class="faq-container">
<h2>Frequently Asked Questions</h2>
<div class="faq-item">
<div class="faq-question">
<h3>What is the Area Under the Curve (AUC)?</h3>
<span class="faq-toggle">+</span>
</div>
<div class="faq-answer">
<p>The AUC represents the integral of a function, typically used to evaluate total exposure to a drug or measure a total in other scientific fields.</p>
</div>
</div>
<div class="faq-item">
<div class="faq-question">
<h3>Can I calculate AUC for non-linear data?</h3>
<span class="faq-toggle">+</span>
</div>
<div class="faq-answer">
<p>Yes, the trapezoidal rule used in Excel is suitable for both linear and non-linear data, as it approximates the area under the curve accurately.</p>
</div>
</div>
<div class="faq-item">
<div class="faq-question">
<h3>What if my data points are unevenly spaced?</h3>
<span class="faq-toggle">+</span>
</div>
<div class="faq-answer">
<p>Excel can handle unevenly spaced data; just ensure that the width calculations reflect the actual distance between your X-values accurately.</p>
</div>
</div>
</div>
</div>
Recapping the steps, remember to prepare your data, create a chart, utilize the trapezoidal rule for area calculations, validate your results, and finally interpret what your findings mean. Excel is an excellent tool for these calculations, providing familiarity and efficiency.
Feel encouraged to practice your newfound skills with AUC calculations and check out related tutorials to further enhance your analytical abilities. Happy calculating!
<p class="pro-note">📝 Pro Tip: Explore advanced Excel features like macros for even more efficient calculations in the future.</p>