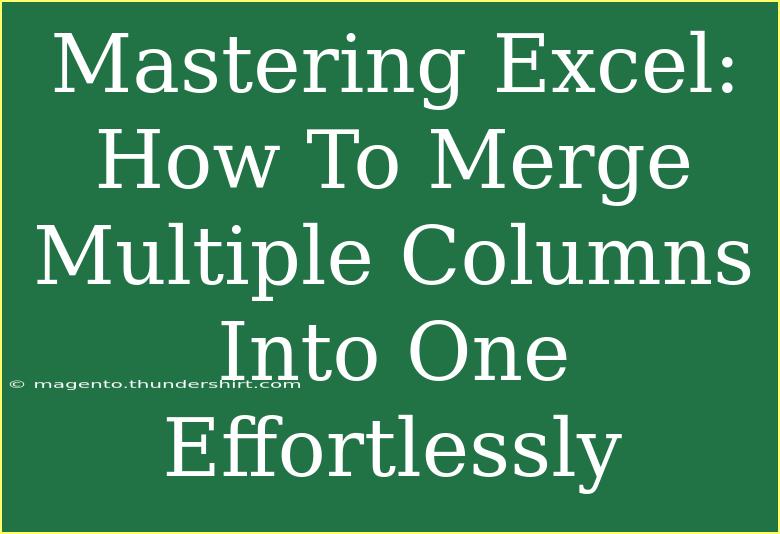If you're diving into the world of data management, you've probably found yourself juggling multiple columns in Excel and wondering how to consolidate that information into a single column. Whether you're cleaning up spreadsheets, preparing reports, or simply trying to make your data more manageable, mastering the art of merging columns is an essential skill. Luckily, Excel offers several straightforward methods to achieve this. Let's explore effective techniques and tips for merging multiple columns into one effortlessly! 🖥️✨
Why Merge Columns in Excel?
Merging columns can streamline your data and enhance readability. Here are a few scenarios where merging columns proves invaluable:
- Cleaning Up Data: Remove redundant information by combining columns containing related data.
- Preparing for Analysis: Simplify datasets for better analysis by reducing complexity.
- Enhancing Reports: Create clearer reports that present information neatly and coherently.
Methods to Merge Columns in Excel
1. Using the CONCATENATE Function
The CONCATENATE function allows you to combine text from multiple columns into one cell. Here's how you can do it:
Step-by-Step Guide
- Select a Cell for the Result: Click on the cell where you want the merged data to appear.
- Enter the Formula: Type the following formula:
=CONCATENATE(A1, " ", B1, " ", C1)
Replace A1, B1, and C1 with the appropriate cell references for your columns. The quotation marks with spaces " " ensure that the words are separated by a space.
- Drag to Fill: Once you've entered the formula, click and drag the small square at the bottom-right corner of the cell to apply the formula to other rows.
2. Using the & Operator
For those who prefer a quicker method, the & operator is an excellent alternative to CONCATENATE. Here’s how:
Step-by-Step Guide
- Select Your Destination Cell: Click on the cell where you want your combined text.
- Enter the Formula: Use this formula:
=A1 & " " & B1 & " " & C1
Again, modify the cell references as necessary.
- Drag to Fill: Apply the formula down the column by dragging the fill handle.
3. Excel Text Join Function (Excel 2016 and Later)
If you’re using a newer version of Excel, you can take advantage of the TEXTJOIN function, which simplifies the process of merging text from multiple columns:
Step-by-Step Guide
- Select Your Destination Cell: Click on the desired cell.
- Enter the Formula: Use:
=TEXTJOIN(" ", TRUE, A1:C1)
This function automatically combines values from the range and allows you to set a delimiter (in this case, a space).
- Drag to Fill: Again, drag the fill handle to apply this to other rows.
4. Using Flash Fill
Flash Fill is an excellent feature in Excel that allows you to automatically fill in values based on patterns it detects. Here's how to use it:
Step-by-Step Guide
- Type the Desired Result in the Next Column: If columns A and B contain first names and last names, respectively, type the combined name in the next column.
- Start Typing the Second Entry: Excel will recognize the pattern. You will see a suggestion highlighted.
- Press Enter: Accept the suggestion to fill down the column.
Practical Example
Let’s say you have the following data in columns A, B, and C:
| First Name |
Last Name |
Department |
| John |
Doe |
Sales |
| Jane |
Smith |
Marketing |
| Mike |
Johnson |
Development |
Using the methods outlined above, you can easily merge these columns into one, for example:
| Full Name |
| John Doe, Sales |
| Jane Smith, Marketing |
| Mike Johnson, Development |
Common Mistakes to Avoid
- Forgetting Delimiters: When merging names, forgetting to include a space or comma can result in a messy string. Always check your formula!
- Not Using Absolute References: If you’re filling down and you notice unwanted changes in your references, consider using absolute references (e.g.,
$A$1).
- Incompatible Data Types: Ensure all cells being merged contain text. If numbers are present, they might not concatenate as expected.
Troubleshooting Common Issues
- Errors in Formula: If you see
#VALUE!, ensure you’ve referenced the correct cells.
- Missing Spaces: Check your formula for quotation marks used for spaces.
- Flash Fill Not Working: If Flash Fill doesn’t seem to detect the pattern, it may require clearer examples in the adjacent cells.
<div class="faq-section">
<div class="faq-container">
<h2>Frequently Asked Questions</h2>
<div class="faq-item">
<div class="faq-question">
<h3>Can I merge columns with different data types?</h3>
<span class="faq-toggle">+</span>
</div>
<div class="faq-answer">
<p>Yes, you can merge columns with different data types, but ensure to convert numbers to text if necessary. Use the TEXT function to format numbers before merging.</p>
</div>
</div>
<div class="faq-item">
<div class="faq-question">
<h3>What happens to original data when merging?</h3>
<span class="faq-toggle">+</span>
</div>
<div class="faq-answer">
<p>The original data remains intact in their respective columns unless you use copy and paste to overwrite them.</p>
</div>
</div>
<div class="faq-item">
<div class="faq-question">
<h3>Can I merge more than three columns at once?</h3>
<span class="faq-toggle">+</span>
</div>
<div class="faq-answer">
<p>Absolutely! You can merge as many columns as needed by simply expanding the range in your formulas.</p>
</div>
</div>
</div>
</div>
When it comes to merging multiple columns into one in Excel, there are numerous methods available to suit your workflow. Whether you choose to use functions like CONCATENATE, the & operator, or take advantage of Flash Fill, each technique can make your data management tasks simpler and more efficient. With practice, you’ll find which method best fits your style, helping you save time and effort in the long run.
<p class="pro-note">🌟Pro Tip: Try combining different methods to see which yields the best results for your specific needs!</p>