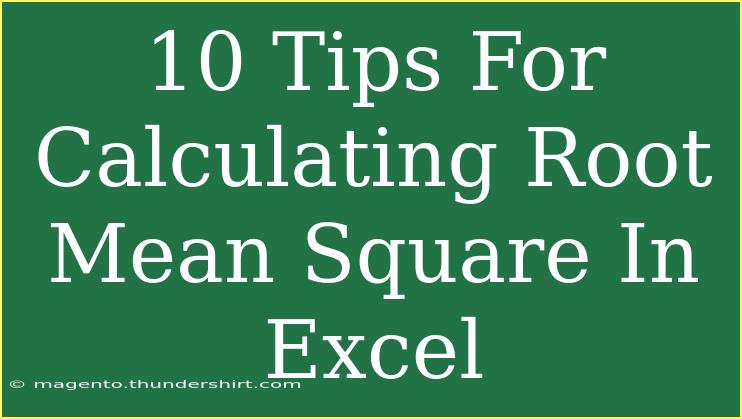Calculating the Root Mean Square (RMS) in Excel can be a vital skill for anyone dealing with data analysis, statistics, or engineering. Whether you’re an experienced analyst or a beginner looking to enhance your skills, knowing how to compute the RMS can greatly improve your data interpretation. Let’s dive deep into the process of calculating RMS in Excel, discuss some practical tips, and troubleshoot common issues along the way! 📊
What is Root Mean Square?
Root Mean Square is a statistical measure used to calculate the average of a set of numbers, particularly useful in contexts where values fluctuate. It's primarily applied in fields such as physics and engineering, especially when dealing with waveforms and signals. The RMS value gives you a sense of the effective value of the set, especially when the values are positive and negative.
How to Calculate Root Mean Square in Excel
Here’s how you can easily calculate the RMS using Excel, broken down into several easy-to-follow steps.
Step 1: Gather Your Data
First, you need to have your data collected in Excel. Let’s assume we have a simple set of numbers in cells A1 to A5 as follows:
Step 2: Square Your Data
In column B, square each value of your data. For example, in cell B1, enter the formula:
=A1^2
Drag this down from B1 to B5 to square all values.
Step 3: Calculate the Mean of the Squares
Next, calculate the average of the squared values in column B. You can do this in cell B6 by entering:
=AVERAGE(B1:B5)
Step 4: Calculate the Square Root
Now, take the square root of the mean of the squares. In cell C1, enter the formula:
=SQRT(B6)
Now, cell C1 contains your RMS value!
10 Tips for Effective RMS Calculation in Excel
-
Use Built-In Functions: Excel offers functions like AVERAGE() and SQRT(), which can make your calculations smoother.
-
Verify Your Data: Always double-check your input data for accuracy. Small errors can lead to significant discrepancies in your results.
-
Keep it Organized: Use clear headings for each column (e.g., "Original Data", "Squared Values", "RMS") to make your worksheet easy to read.
-
Use Named Ranges: If you are using the same data set across multiple calculations, consider naming your range. This reduces errors in referencing.
-
Create a Template: If you frequently calculate RMS, create a template file with all formulas set up. This can save you time in the long run.
-
Avoid Empty Cells: Make sure there are no empty cells in your data range as they can produce unexpected results in calculations.
-
Utilize Array Formulas: You can also compute the RMS in one single formula using an array. Here’s how you would do it:
=SQRT(AVERAGE(A1:A5^2))
-
Use Conditional Formatting: Highlight outliers or errors in your data for a quick visual check.
-
Comment Your Formulas: Adding comments to your formulas can help you remember what you did and why, which is especially helpful in larger spreadsheets.
-
Practice Troubleshooting: Familiarize yourself with common errors in Excel formulas, like #DIV/0! or #VALUE!, and learn how to fix them.
Troubleshooting Common Issues
Sometimes, even with the best preparation, things can go awry. Here are some common issues and solutions:
-
#VALUE! Error: This occurs if your data contains text or non-numeric values. Double-check your dataset for any stray characters.
-
#DIV/0! Error: This happens when you're trying to average a range that contains no values. Make sure your data range has valid numbers.
-
Incorrect RMS Value: This might happen due to incorrect cell references or a typo in your formulas. Always review your formulas for accuracy.
<div class="faq-section">
<div class="faq-container">
<h2>Frequently Asked Questions</h2>
<div class="faq-item">
<div class="faq-question">
<h3>What is the formula for Root Mean Square?</h3>
<span class="faq-toggle">+</span>
</div>
<div class="faq-answer">
<p>The RMS formula is: RMS = √(1/n * Σ(xi²)), where n is the total number of values, and xi represents each value in the dataset.</p>
</div>
</div>
<div class="faq-item">
<div class="faq-question">
<h3>Can I calculate RMS for negative numbers?</h3>
<span class="faq-toggle">+</span>
</div>
<div class="faq-answer">
<p>Yes! The squaring of the negative numbers makes them positive, so the RMS can be computed regardless of the sign of the values.</p>
</div>
</div>
<div class="faq-item">
<div class="faq-question">
<h3>Is it necessary to use Excel for calculating RMS?</h3>
<span class="faq-toggle">+</span>
</div>
<div class="faq-answer">
<p>No, RMS can be calculated manually or using programming languages like Python or R, but Excel simplifies the process with functions.</p>
</div>
</div>
<div class="faq-item">
<div class="faq-question">
<h3>What is the difference between RMS and average?</h3>
<span class="faq-toggle">+</span>
</div>
<div class="faq-answer">
<p>The average is the sum of values divided by the number of values, while RMS considers the squares of the values, making it useful for varying data sets.</p>
</div>
</div>
</div>
</div>
In conclusion, calculating the Root Mean Square in Excel is not only manageable but can also empower your data analysis skills. By following the outlined steps and incorporating these tips into your practice, you can ensure accuracy and efficiency in your calculations. Don’t shy away from experimenting with various methods to find the ones that suit you best, and make sure to tackle any common issues with ease. Happy calculating!
<p class="pro-note">📈Pro Tip: Always keep a backup of your raw data before performing any calculations to prevent accidental loss!