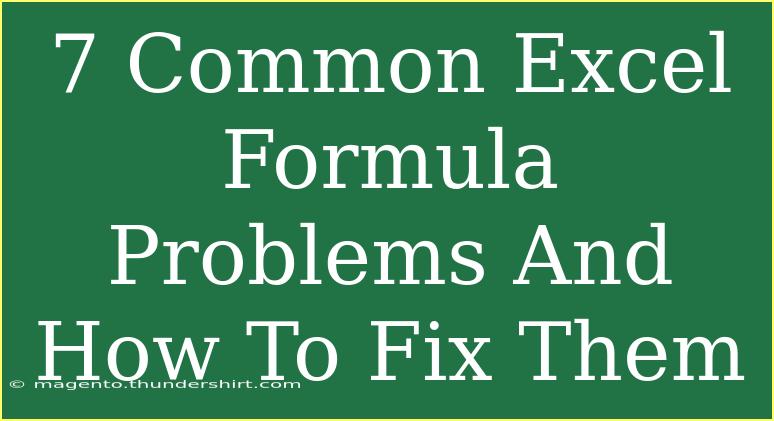Excel formulas are a powerful tool for analyzing data, automating calculations, and making sense of complex information. However, even the most seasoned users can run into common formula problems that can be frustrating and time-consuming. Understanding these issues and how to fix them can significantly enhance your productivity. Whether you're a beginner or someone who's used Excel for years, this guide will help you identify, troubleshoot, and avoid these pitfalls.
Common Excel Formula Problems
1. #DIV/0! Error
One of the most common errors you'll encounter in Excel is the #DIV/0! error. This happens when a formula attempts to divide a number by zero or an empty cell.
How to Fix It:
You can use the IFERROR function or a simple IF condition to handle this gracefully. For instance, if you're dividing A1 by B1:
=IF(B1=0, "N/A", A1/B1)
This formula checks if B1 is zero and returns "N/A" instead of the error message.
2. #VALUE! Error
The #VALUE! error signifies that there's an issue with the type of argument used in your formula. For example, if you try to add text to a number, you'll encounter this error.
How to Fix It:
Ensure that the data types in your formulas are compatible. A simple ISNUMBER function can check if a cell contains a numeric value:
=IF(ISNUMBER(A1), A1 + B1, "Invalid input")
3. Incorrect Cell References
It’s common to mistakenly reference the wrong cells in your formulas. This could lead to inaccurate results.
How to Fix It:
Always double-check your cell references. You can also use named ranges to make your formulas easier to read and less prone to error.
4. Not Updating When Data Changes
Sometimes, Excel doesn’t automatically recalculate your formulas when the underlying data changes. This can lead to outdated results.
How to Fix It:
Make sure the calculation option is set to automatic. Go to Formulas > Calculation Options and select Automatic. If you prefer, you can also use the F9 key to manually recalculate.
5. Circular References
A circular reference occurs when a formula refers back to its own cell, either directly or indirectly. This can cause Excel to display a warning and produce erroneous results.
How to Fix It:
Identify the circular reference by checking the status bar, which will indicate the presence of one. Review your formulas and adjust the references to remove the loop.
6. Using the Wrong Function
Choosing the wrong function for your calculation can yield unexpected results. For instance, using SUM instead of AVERAGE when you need an average.
How to Fix It:
Read through Excel’s function descriptions or use the Function Wizard to select the appropriate one. A great way to get help is by hovering over a function name in the formula bar to see a description.
7. Formula Not Updating
If your formulas are not updating as expected, it might be due to Excel being set to manual calculation mode.
How to Fix It:
As mentioned earlier, ensure your calculation options are set to Automatic. You can find this under Formulas > Calculation Options.
Tips for Using Excel Formulas Effectively
- Learn Keyboard Shortcuts: Familiarize yourself with keyboard shortcuts for easier navigation and efficiency. For example,
Ctrl + (the backtick) shows the formulas in the sheet.
- Use Comments: Add comments to complex formulas. This can make it easier to understand your work when you revisit it later.
- Leverage Conditional Formatting: Use conditional formatting to highlight cells that meet certain criteria, making it easier to visualize data.
Troubleshooting Common Mistakes
- Check for Leading or Trailing Spaces: Spaces in cells can cause unexpected errors. Use the
TRIM function to remove them.
- Ensure Cell Formatting Matches: Ensure the cells being referenced are formatted correctly (e.g., numbers as numbers, dates as dates).
- Debugging with Evaluate Formula: Utilize the
Evaluate Formula feature to step through your formulas to see how Excel processes them.
<table>
<tr>
<th>Error Type</th>
<th>Cause</th>
<th>Solution</th>
</tr>
<tr>
<td>#DIV/0!</td>
<td>Dividing by zero or empty cell</td>
<td>Use IF condition to handle zero</td>
</tr>
<tr>
<td>#VALUE!</td>
<td>Incompatible data types</td>
<td>Check argument types</td>
</tr>
<tr>
<td>Circular Reference</td>
<td>Formula refers to its own cell</td>
<td>Check and adjust references</td>
</tr>
</table>
<div class="faq-section">
<div class="faq-container">
<h2>Frequently Asked Questions</h2>
<div class="faq-item">
<div class="faq-question">
<h3>Why is my Excel formula returning an error?</h3>
<span class="faq-toggle">+</span>
</div>
<div class="faq-answer">
<p>Common reasons include dividing by zero, incorrect data types, or circular references. Reviewing the formula for these issues should help.</p>
</div>
</div>
<div class="faq-item">
<div class="faq-question">
<h3>How can I prevent mistakes in my formulas?</h3>
<span class="faq-toggle">+</span>
</div>
<div class="faq-answer">
<p>Always double-check cell references, use comments, and take advantage of Excel’s auditing tools.</p>
</div>
</div>
<div class="faq-item">
<div class="faq-question">
<h3>What should I do if my formula doesn't update?</h3>
<span class="faq-toggle">+</span>
</div>
<div class="faq-answer">
<p>Ensure your calculation options are set to automatic in the Formulas tab.</p>
</div>
</div>
</div>
</div>
To wrap it up, mastering Excel formulas is an invaluable skill that can streamline your workflow and enhance your productivity. By being aware of common problems and knowing how to fix them, you can avoid headaches and make your data work for you. Dive into the world of Excel, practice your skills, and explore other tutorials to further expand your knowledge.
<p class="pro-note">✨Pro Tip: Take your time to understand each function you use, as this knowledge will save you time in the long run!</p>