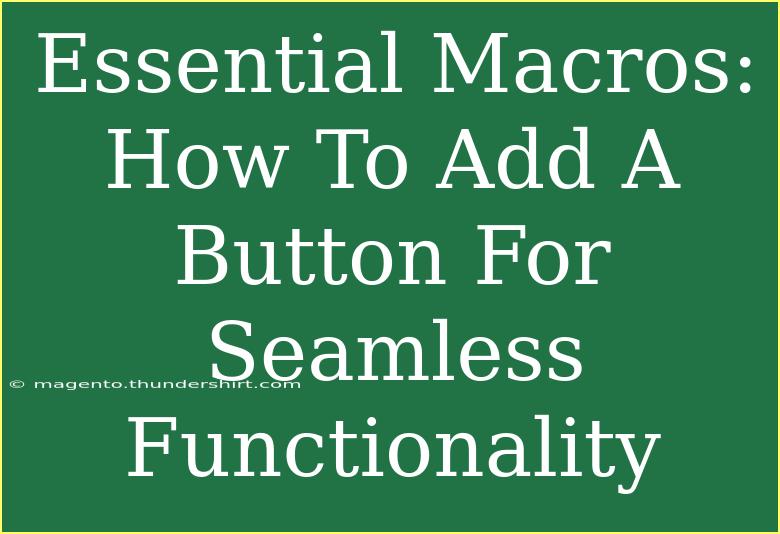Adding buttons to your Excel spreadsheets can drastically improve your workflow, making it easier to execute tasks without diving into complex menus. Whether you’re creating a personal finance tracker or an inventory management system, implementing buttons can provide seamless functionality and enhance your productivity. In this guide, we’ll explore the steps to add buttons in Excel, including helpful tips, shortcuts, and advanced techniques, while also addressing common mistakes and troubleshooting issues. Let’s dive right in!
Understanding Buttons in Excel
Before we jump into the nitty-gritty of adding buttons, it’s essential to understand what they do. Buttons are visual components you can add to your spreadsheets, allowing users to execute commands with a simple click. This can be particularly useful for running macros, which are essentially sets of instructions that automate repetitive tasks.
Step-by-Step Guide to Adding a Button
Step 1: Enable the Developer Tab
To add a button in Excel, you first need to enable the Developer tab if you haven't done so already. Here’s how:
- Open Excel.
- Click on "File" > "Options."
- In the Excel Options window, select "Customize Ribbon."
- On the right side, check the box next to "Developer."
- Click "OK."
Now the Developer tab should appear in your ribbon!
Step 2: Insert a Button
Now that the Developer tab is visible, let’s insert a button:
- Navigate to the Developer tab.
- Click on "Insert."
- Under "Form Controls," click on the button icon.
- Click and drag on your spreadsheet to draw the button.
Step 3: Assign a Macro to the Button
Once you’ve created the button, it’s time to assign a macro to it:
- Right-click the button and select "Assign Macro."
- In the Assign Macro dialog box, choose the macro you want to run when the button is clicked.
- Click "OK."
Step 4: Customize Your Button
Making your button visually appealing can enhance user experience. To customize:
- Right-click the button and select "Edit Text" to change its label.
- Change the button’s size and shape by clicking and dragging the edges.
- Access the Format Control options for further customization, such as colors and borders.
Best Practices for Using Buttons in Excel
To get the most out of your buttons, here are some best practices:
- Keep It Simple: Ensure that your button labels are clear and concise, making it obvious what function they perform.
- Group Similar Functions: If you have multiple buttons, consider grouping them together for related tasks. This can streamline user interaction.
- Use Descriptive Names: If you are using multiple macros, name your buttons according to their function, such as “Calculate Total” or “Reset Form.”
Common Mistakes to Avoid
Even the pros can stumble on a few common pitfalls when adding buttons to Excel. Here’s what to watch out for:
- Not Assigning Macros: It can be easy to create buttons without linking them to macros. Always ensure your buttons serve a purpose.
- Confusing Labels: Avoid using ambiguous text on buttons. If users can’t tell what the button does, they won’t use it.
- Neglecting Testing: Always test your buttons after creation to ensure they perform as intended.
Troubleshooting Issues
If you encounter issues while adding or using buttons, consider these troubleshooting tips:
- Button Doesn’t Respond: Ensure that the macro is correctly assigned to the button. Check for any errors in the macro itself.
- Button Size Issues: If the button is too small or large, you can resize it by clicking and dragging its corners.
- Visual Glitches: If the button isn’t displaying correctly, try adjusting your Excel window or restarting the program.
Advanced Techniques: Programming with VBA
For users looking to take their button functionalities to the next level, utilizing Visual Basic for Applications (VBA) can allow for more sophisticated tasks. Here’s a brief overview:
- Open VBA Editor: Press
ALT + F11 to access the VBA editor.
- Write Your Macro: In the Project Explorer, find your workbook, right-click, and insert a new module to write your macro.
- Link to Button: Assign this more complex macro to your button just like you would a standard macro.
Frequently Asked Questions
<div class="faq-section">
<div class="faq-container">
<h2>Frequently Asked Questions</h2>
<div class="faq-item">
<div class="faq-question">
<h3>How do I remove a button from my Excel sheet?</h3>
<span class="faq-toggle">+</span>
</div>
<div class="faq-answer">
<p>To remove a button, simply right-click it and select "Delete." This will remove the button from your spreadsheet.</p>
</div>
</div>
<div class="faq-item">
<div class="faq-question">
<h3>Can I add images to buttons?</h3>
<span class="faq-toggle">+</span>
</div>
<div class="faq-answer">
<p>Yes! You can add images to buttons by right-clicking on the button, selecting "Format Control," and choosing the "Fill" option to insert an image.</p>
</div>
</div>
<div class="faq-item">
<div class="faq-question">
<h3>What types of macros can I assign to buttons?</h3>
<span class="faq-toggle">+</span>
</div>
<div class="faq-answer">
<p>You can assign any macro that you have created in your workbook, including ones for data manipulation, formatting, or calculations.</p>
</div>
</div>
<div class="faq-item">
<div class="faq-question">
<h3>Is it possible to disable buttons?</h3>
<span class="faq-toggle">+</span>
</div>
<div class="faq-answer">
<p>Yes, you can disable a button by selecting it, right-clicking, and choosing "Format Control," where you can set conditions for the button’s usability.</p>
</div>
</div>
</div>
</div>
Adding buttons in Excel is a powerful way to streamline your workflow and enhance usability. By following the steps outlined above, you can create buttons that perform essential functions with just a click. Remember to keep your interface user-friendly, avoid common mistakes, and leverage advanced techniques like VBA for more complex tasks.
Practice using buttons regularly to become proficient, and don’t hesitate to explore more tutorials to expand your skill set further. Happy Excel-ing!
<p class="pro-note">🎯Pro Tip: Regularly update your macros to ensure they align with any changes in your workbook for optimal performance!</p>