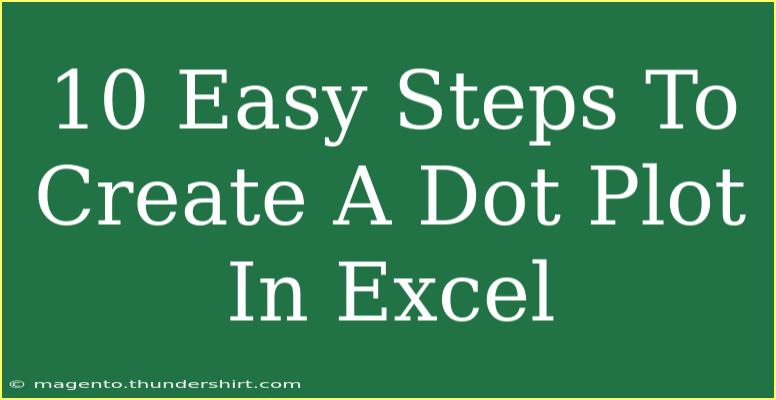Creating a dot plot in Excel can be a game-changer for visualizing data trends and patterns. Whether you're representing survey results, grades, or any statistical data, dot plots can make your information clear and concise. In this guide, we'll walk you through 10 easy steps to create a dot plot in Excel, complete with tips, troubleshooting advice, and common mistakes to avoid. Ready to turn your data into a visual masterpiece? Let’s dive in! 🎉
Understanding the Dot Plot
Before we jump into the creation process, let's quickly recap what a dot plot is. A dot plot is a type of chart that displays individual data points along a number line. Each dot represents a single observation or value, which helps in spotting the distribution and frequency of data.
Step-by-Step Guide to Create a Dot Plot in Excel
Step 1: Prepare Your Data
Start by organizing your data in Excel. Ideally, your data should consist of two columns: one for categories (or values) and one for frequency or count.
| Category |
Frequency |
| A |
5 |
| B |
3 |
| C |
8 |
| D |
2 |
Make sure there are no blank cells in your data to avoid complications later.
Step 2: Insert a Scatter Plot
- Highlight the data you've prepared.
- Navigate to the Insert tab on the Ribbon.
- In the Charts group, select Scatter and then choose Scatter with Straight Lines or Scatter with Markers.
This will create a basic scatter plot, which we will modify into a dot plot.
Step 3: Format the Horizontal Axis
- Right-click on the horizontal axis of the scatter plot and choose Format Axis.
- In the Axis Options, set the Minimum to match your lowest data point and the Maximum to match your highest data point.
Step 4: Remove Lines Connecting Dots
To create a clean dot plot:
- Click on the line connecting the dots to select it.
- Press the Delete key to remove it.
Now, you're left with only the dots!
Step 5: Adjust the Marker Style
- Click on any dot to select them all.
- Right-click and choose Format Data Series.
- In the Marker Options, change the Marker Type to a circle and adjust the Size to your preference.
Step 6: Add Data Labels
- Click on one of the dots to select them all.
- Right-click and select Add Data Labels.
- Right-click on the data labels and choose Format Data Labels to modify the appearance and alignment.
Step 7: Organize Your Chart
Now it’s time to organize your chart for better readability:
- Add a chart title by clicking on the default title and typing your desired title.
- Format the chart background and gridlines as needed by right-clicking on those areas.
Step 8: Change Colors for Clarity
Use colors to differentiate your data points:
- Click on a dot to select the entire series.
- Choose a color from the Shape Fill option in the Format tab.
Step 9: Resize the Chart
Adjust the chart size for better presentation. Click and drag the corners of the chart to resize it according to your layout preference.
Step 10: Save Your Work
Finally, don’t forget to save your Excel file! You’ve just created an effective dot plot.
<p class="pro-note">🚀 Pro Tip: Always double-check your data range to ensure that your dot plot reflects accurate information.</p>
Tips and Techniques for Effective Dot Plots
- Keep It Simple: Avoid cluttering your dot plot with excessive colors or data points. Less is more!
- Use Legends: If you're comparing multiple data sets, include a legend to clarify which color represents which set.
- Data Integrity: Always ensure that your data is accurate and well-structured before creating a dot plot.
Common Mistakes to Avoid
- Neglecting the Axes: Not formatting your axes can lead to misinterpretation of data. Always label your axes clearly.
- Too Many Data Points: Having too many points can make the chart unreadable. Try grouping similar data if necessary.
- Ignoring Data Trends: Failing to identify patterns can result in missed insights. Always analyze the plot after creating it.
Troubleshooting Common Issues
- Dots Not Showing: Ensure that your data range is correctly selected. If there’s no data, the dots will not appear.
- Incorrect Scaling: Double-check the minimum and maximum settings on your axis to ensure that all data points are displayed correctly.
- Overlapping Dots: If dots overlap too much, consider changing the marker size or adding jitter to the data points for better visibility.
<div class="faq-section">
<div class="faq-container">
<h2>Frequently Asked Questions</h2>
<div class="faq-item">
<div class="faq-question">
<h3>What is the best way to display categorical data?</h3>
<span class="faq-toggle">+</span>
</div>
<div class="faq-answer">
<p>Dot plots are excellent for visualizing categorical data. They display each data point distinctly, making it easy to compare frequencies.</p>
</div>
</div>
<div class="faq-item">
<div class="faq-question">
<h3>Can I use dot plots for large datasets?</h3>
<span class="faq-toggle">+</span>
</div>
<div class="faq-answer">
<p>While dot plots can handle many data points, large datasets may become cluttered. Consider summarizing data into categories if needed.</p>
</div>
</div>
<div class="faq-item">
<div class="faq-question">
<h3>How do I ensure my dot plot is easily readable?</h3>
<span class="faq-toggle">+</span>
</div>
<div class="faq-answer">
<p>Choose contrasting colors for different data points, keep the chart clean, and ensure axes are well-labeled for clarity.</p>
</div>
</div>
</div>
</div>
In conclusion, creating a dot plot in Excel is not only simple but also a fantastic way to represent your data visually. By following these ten easy steps, you can enhance your data presentations and make insights clearer. Remember to practice and explore more related tutorials to elevate your Excel skills even further. The more you experiment, the more proficient you'll become!
<p class="pro-note">💡 Pro Tip: Play around with different marker styles and colors to find the most effective combination for your data presentation.</p>