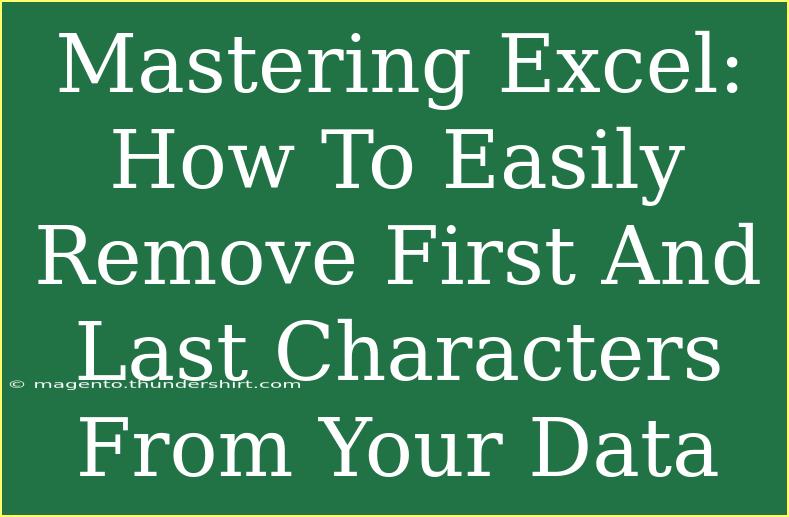Mastering Excel can elevate your data management skills, especially when it comes to tasks like removing unwanted characters from your datasets. Whether you’re cleaning up text entries or modifying data for reports, knowing how to easily remove the first and last characters from your data can save you time and frustration. In this post, we'll delve into effective methods, tips, and potential pitfalls to help you navigate this process effortlessly. Let's get started! 📊
Why Remove First and Last Characters?
There are numerous scenarios where you may want to trim data. Here are a few common ones:
- Cleaning Up Data: When importing data, sometimes entries may have leading or trailing characters that are unnecessary.
- Standardizing Entries: You might need to create uniformity among text fields, especially when dealing with user inputs or formatting.
- Removing Unwanted Symbols: Special characters or tags can often get added during data extraction, and removing them may be essential for analysis.
Methods to Remove First and Last Characters in Excel
Method 1: Using the LEFT and RIGHT Functions
If you're looking for a straightforward way to remove the first and last characters from a string in Excel, using the LEFT and RIGHT functions together with the LEN function is an excellent approach.
Here’s how to do it:
-
Formula Setup: In a new column, use the following formula:
=MID(A1, 2, LEN(A1)-2)
- Here,
A1 refers to the cell containing your data. Change it according to your needs.
- The
MID function extracts a substring from the text starting from the second character and continuing for the length minus two.
-
Drag to Fill: After applying the formula, click and drag the corner of the cell to apply it to other rows.
Example
| Original Data |
Processed Data |
| Hello! |
ello |
| Excel! |
xcel |
| Data! |
ata |
Method 2: Using VBA Macro
For those who prefer a more automated solution, using a VBA macro can be very effective. Here’s how to create one:
-
Open VBA Editor: Press ALT + F11 to open the VBA editor.
-
Insert Module: Right-click on any of the items in the Project Explorer and select Insert > Module.
-
Paste Code: Enter the following code in the module window:
Sub RemoveFirstAndLastCharacter()
Dim cell As Range
For Each cell In Selection
If Len(cell.Value) > 2 Then
cell.Value = Mid(cell.Value, 2, Len(cell.Value) - 2)
End If
Next cell
End Sub
-
Run the Macro: Go back to Excel, select the cells you want to process, and then run the macro through Developer > Macros.
Method 3: Flash Fill
Excel's Flash Fill feature is a powerful tool for pattern recognition. Here’s how you can use it:
- Start Typing: Next to your data, start typing the result you want (i.e., remove the first and last characters).
- Trigger Flash Fill: As you type the second result, Excel will suggest a pattern. You can accept this suggestion by pressing
Enter.
This method is particularly useful for small datasets but may not be as reliable for larger ones.
Common Mistakes to Avoid
When removing characters from your data, it's essential to be mindful of the following:
- Length of Data: Ensure the text length is greater than 2. Attempting to remove characters from a single character or empty cell can lead to errors.
- Incorrect Cell References: Double-check your formulas or VBA references to ensure they point to the correct cells.
- Data Types: Ensure the cells contain text. Using these methods on numeric values can lead to unexpected results.
Troubleshooting Issues
If you encounter issues while trying to remove characters from your data, here are a few tips to troubleshoot:
- Error Messages: If you see
#VALUE!, it could indicate you're trying to reference a cell with insufficient length. Confirm the data entries meet your criteria.
- Unexpected Results: If the output isn't as expected, revisit your formulas or ensure that the VBA macro is running correctly.
<div class="faq-section">
<div class="faq-container">
<h2>Frequently Asked Questions</h2>
<div class="faq-item">
<div class="faq-question">
<h3>How do I remove just the last character from a string in Excel?</h3>
<span class="faq-toggle">+</span>
</div>
<div class="faq-answer">
<p>You can use the formula =LEFT(A1, LEN(A1)-1) to remove just the last character. Adjust A1 to your cell reference.</p>
</div>
</div>
<div class="faq-item">
<div class="faq-question">
<h3>Can I remove characters from multiple cells at once?</h3>
<span class="faq-toggle">+</span>
</div>
<div class="faq-answer">
<p>Yes, you can use the formula in one cell and drag it down or use a VBA macro to select multiple cells at once.</p>
</div>
</div>
<div class="faq-item">
<div class="faq-question">
<h3>Will these methods work with numbers or dates?</h3>
<span class="faq-toggle">+</span>
</div>
<div class="faq-answer">
<p>These methods are primarily for text. For numbers or dates, consider converting them to text first or using specific formatting.</p>
</div>
</div>
</div>
</div>
In conclusion, removing the first and last characters from your data in Excel can significantly improve your data management efficiency. Whether you choose to use formulas, VBA macros, or Flash Fill, each method offers unique benefits based on your preferences and the nature of your dataset. Remember to practice these techniques, and don’t hesitate to explore additional Excel tutorials available on this blog to further enhance your skills.
<p class="pro-note">📈Pro Tip: Always keep a backup of your original data before making bulk changes!</p>