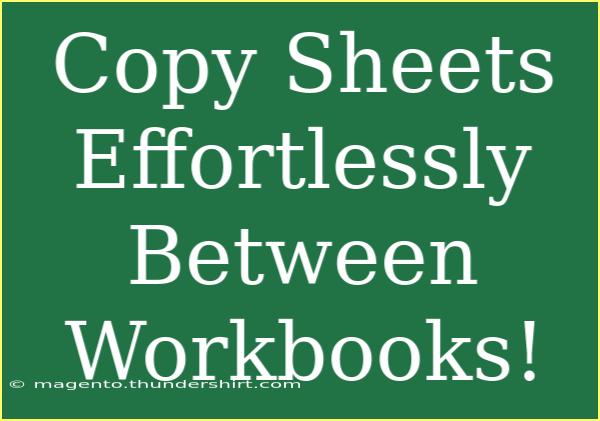When it comes to managing multiple workbooks in Google Sheets, copying sheets from one workbook to another can seem daunting. But don’t worry! We’re here to break down the steps, tips, and tricks for effortlessly transferring sheets while avoiding common pitfalls. Let’s dive right in and unleash the full potential of your spreadsheet management skills! 📊✨
Why Copying Sheets Is Useful
Copying sheets between workbooks can save you significant time and effort, especially when you frequently work with multiple sets of data. Here are a few scenarios where this might come in handy:
- Consolidating Reports: If you create separate reports in different workbooks and need a master sheet.
- Templates: Reusing formatting and formulas from a template workbook without starting from scratch.
- Team Collaboration: Sharing specific data with team members who work in different workbooks.
With those benefits in mind, let's jump into the process!
How to Copy Sheets Between Workbooks
Step-by-Step Guide
Copying sheets in Google Sheets is straightforward. Just follow these simple steps:
-
Open Both Workbooks:
- Start by opening both the source workbook (the one containing the sheet you want to copy) and the destination workbook (where you want to paste the copied sheet).
-
Select the Sheet to Copy:
- In the source workbook, click on the tab of the sheet you want to copy.
-
Right-Click on the Sheet Tab:
- A context menu will appear. Click on “Copy to”.
-
Choose the Destination:
- In the pop-up dialog box, you’ll see a list of all your open workbooks. Select the destination workbook.
-
Confirm the Action:
- Once you click “OK”, the sheet will be copied to the destination workbook, and you can find it there as a new tab!
Important Note: If the sheet name already exists in the destination workbook, Google Sheets will automatically append a number to the copied sheet (e.g., "Sheet1 (Copy)").
<table>
<tr>
<th>Step</th>
<th>Description</th>
</tr>
<tr>
<td>1</td>
<td>Open both source and destination workbooks.</td>
</tr>
<tr>
<td>2</td>
<td>Select the sheet to copy in the source workbook.</td>
</tr>
<tr>
<td>3</td>
<td>Right-click on the sheet tab and choose "Copy to".</td>
</tr>
<tr>
<td>4</td>
<td>Select the destination workbook from the list.</td>
</tr>
<tr>
<td>5</td>
<td>Confirm the action to copy the sheet.</td>
</tr>
</table>
Advanced Techniques for Efficient Copying
Keyboard Shortcuts
Leveraging keyboard shortcuts can speed up your workflow. For instance, you can use Ctrl + C (Windows) or Cmd + C (Mac) to copy and Ctrl + V or Cmd + V to paste, though this doesn't apply to copying sheets directly. It's more about quickly navigating between workbooks and sections.
Utilizing Add-Ons
If you find yourself copying sheets often, consider looking into Google Sheets add-ons that specialize in data management and integration. These tools can offer functionalities for batch copying and even automating repetitive tasks.
Creating Links Between Sheets
Instead of copying, consider linking to the data if the information is meant to be constantly updated. To create a link:
- Use the IMPORTRANGE function in the destination sheet.
- Follow the syntax:
=IMPORTRANGE("spreadsheet_url", "sheet_name!cell_range").
This allows you to pull data dynamically from the source sheet without needing to copy it.
Common Mistakes to Avoid
While copying sheets is typically a straightforward process, here are some common pitfalls to avoid:
- Not Checking References: If your copied sheet contains formulas, check whether they reference other sheets or workbooks. Adjust them as needed after copying.
- Ignoring Permissions: Make sure you have the appropriate permissions to access both workbooks, especially in shared environments.
- Overwriting Important Data: Before pasting, ensure that you’re not overwriting critical data in the destination workbook.
Troubleshooting Issues
Even with the best plans, you might encounter issues. Here’s how to troubleshoot common problems:
Sheet Does Not Appear After Copying
If the sheet doesn't show up in the destination workbook:
- Refresh the Page: Sometimes, the changes take a moment to reflect. Refreshing can resolve this.
- Check for Duplicates: The sheet might have been copied but named differently due to an existing sheet with the same name.
Formulas Not Working
If formulas return errors:
- Ensure you adjust references accordingly. You may need to modify ranges to fit the new sheet context.
Access Issues
If you are unable to copy a sheet due to access restrictions:
- Check with your administrator or the owner of the workbooks to obtain the necessary permissions.
<div class="faq-section">
<div class="faq-container">
<h2>Frequently Asked Questions</h2>
<div class="faq-item">
<div class="faq-question">
<h3>Can I copy a sheet from a protected workbook?</h3>
<span class="faq-toggle">+</span>
</div>
<div class="faq-answer">
<p>No, you need permission to access the protected workbook to copy sheets from it.</p>
</div>
</div>
<div class="faq-item">
<div class="faq-question">
<h3>Will the formatting be preserved when copying sheets?</h3>
<span class="faq-toggle">+</span>
</div>
<div class="faq-answer">
<p>Yes, all formatting will be preserved when you copy a sheet to another workbook.</p>
</div>
</div>
<div class="faq-item">
<div class="faq-question">
<h3>Can I copy multiple sheets at once?</h3>
<span class="faq-toggle">+</span>
</div>
<div class="faq-answer">
<p>Unfortunately, Google Sheets does not allow for copying multiple sheets at once directly; you'll need to copy them one at a time.</p>
</div>
</div>
<div class="faq-item">
<div class="faq-question">
<h3>What happens if the destination sheet has the same name?</h3>
<span class="faq-toggle">+</span>
</div>
<div class="faq-answer">
<p>The copied sheet will have a new name with a "(Copy)" suffix added to the original name.</p>
</div>
</div>
<div class="faq-item">
<div class="faq-question">
<h3>Can I copy sheets between different Google accounts?</h3>
<span class="faq-toggle">+</span>
</div>
<div class="faq-answer">
<p>Yes, as long as you have access to both accounts and proper permissions set in the workbooks.</p>
</div>
</div>
</div>
</div>
To wrap things up, mastering the ability to copy sheets between workbooks in Google Sheets opens the door to a more efficient and organized workflow. Remember the steps, avoid common mistakes, and troubleshoot issues as they arise. Embrace these techniques, and you'll be navigating your spreadsheets like a pro in no time!
<p class="pro-note">📈Pro Tip: Keep practicing these methods, and explore more advanced tutorials to elevate your Google Sheets skills!</p>