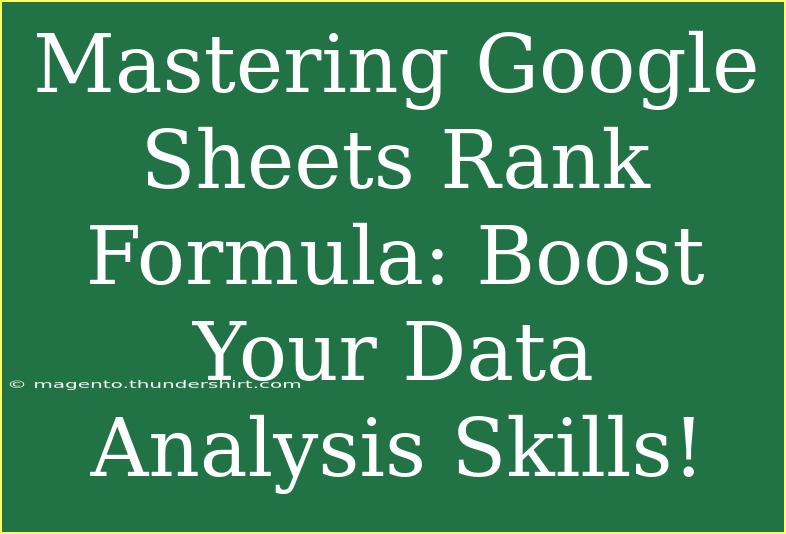Google Sheets is a powerful tool that can help you manage, analyze, and visualize your data with ease. One of the key features of Google Sheets is the ability to rank data using the RANK formula. By mastering this formula, you can significantly enhance your data analysis skills, allowing you to make informed decisions based on numerical data. In this guide, we’ll walk you through everything you need to know about the RANK formula, including helpful tips, common mistakes, and troubleshooting techniques. Let's get started! 🚀
Understanding the RANK Formula
The RANK formula in Google Sheets is designed to assign a rank to a number in a list of numbers, which can be useful for a variety of tasks such as grading, performance tracking, and sales analysis. The formula ranks a number in relation to other numbers in a specified range.
RANK Syntax
The syntax for the RANK formula is as follows:
RANK(value, data, [ascending])
- value: The number you want to rank.
- data: The range of numbers you want to compare against.
- ascending: (optional) A logical value indicating whether to rank in ascending order (TRUE) or descending order (FALSE). The default is FALSE.
Example Scenario
Imagine you are a teacher tracking student scores. Using the RANK formula, you can quickly assign ranks to each student based on their scores in an exam.
Here’s a simple example:
| Student |
Score |
| John |
85 |
| Jane |
90 |
| Bob |
80 |
| Alice |
95 |
To calculate Jane's rank, you would enter the formula:
=RANK(B2, B2:B5, FALSE)
This would return 2, as Jane has the second highest score.
Tips and Advanced Techniques
Now that we have the basics down, let's dive into some tips and advanced techniques for using the RANK formula effectively.
1. Handling Ties
One common scenario when using the RANK formula is handling ties. If two or more numbers share the same value, they will receive the same rank, and the next number will have a rank that accounts for the ties.
To prevent ties from affecting your ranking system, you can use the following approach:
- Add a unique identifier (like a student ID) to each data entry. This ensures every entry has a distinct rank even if the score is the same.
2. Ranking Across Different Sheets
If you have data across different sheets and want to rank values from another sheet, you can simply reference the sheet name. For example:
=RANK(A2, Sheet2!A2:A10, FALSE)
This formula ranks the value in cell A2 against values in range A2:A10 on Sheet2.
3. Dynamic Ranges with Named Ranges
You can use named ranges to make your formulas cleaner and easier to manage. Create a named range for your data, and instead of using cell references directly, use the named range in your formula. For instance, if you name your data range "Scores", your formula would look like:
=RANK(A2, Scores, FALSE)
4. Combining with Other Functions
The RANK formula can be combined with other functions like AVERAGE, SUM, or COUNTIF to enhance your analysis. For example, you can rank students based on average scores from multiple exams.
5. Using Conditional Formatting
Visual aids help make your data analysis clearer. After ranking, you can use conditional formatting to highlight top performers. Go to Format > Conditional formatting, set the rules to highlight cells based on rank, and choose your color scheme.
Common Mistakes to Avoid
While mastering the RANK formula, there are some common pitfalls to be aware of:
-
Incorrect Range: Always ensure that your data range includes all the values you want to rank. If you miss out on any, your results may be skewed.
-
Misuse of Ascending Parameter: Remember that TRUE ranks numbers in ascending order and FALSE in descending order. Check your parameter to avoid incorrect rankings.
-
Ignoring Data Types: Ensure that all values in your data range are of the same type (all numbers or all text). Mixing types can lead to unexpected results.
Troubleshooting Issues
If you encounter issues while using the RANK formula, here are a few troubleshooting tips:
-
#N/A Error: This can occur if the value you’re ranking doesn’t exist in the specified data range. Double-check your data range and ensure the value is present.
-
#VALUE! Error: This error can happen if your range contains non-numeric values. Check your data for any text entries and either remove or convert them to numbers.
-
Unexpected Ranks: If ranks don’t seem correct, verify that the ascending parameter is set appropriately and that you’re including the correct range.
<div class="faq-section">
<div class="faq-container">
<h2>Frequently Asked Questions</h2>
<div class="faq-item">
<div class="faq-question">
<h3>How do I rank values in descending order?</h3>
<span class="faq-toggle">+</span>
</div>
<div class="faq-answer">
<p>Use the RANK formula and set the ascending parameter to FALSE. Example: =RANK(A1, A1:A10, FALSE).</p>
</div>
</div>
<div class="faq-item">
<div class="faq-question">
<h3>Can I rank non-numeric values?</h3>
<span class="faq-toggle">+</span>
</div>
<div class="faq-answer">
<p>No, the RANK formula is designed to rank numeric values only.</p>
</div>
</div>
<div class="faq-item">
<div class="faq-question">
<h3>What happens if two values are the same?</h3>
<span class="faq-toggle">+</span>
</div>
<div class="faq-answer">
<p>Both values will receive the same rank, and the next rank will be incremented accordingly.</p>
</div>
</div>
<div class="faq-item">
<div class="faq-question">
<h3>Is there a limit to the number of values I can rank?</h3>
<span class="faq-toggle">+</span>
</div>
<div class="faq-answer">
<p>No, but extremely large datasets may slow down your Google Sheets performance.</p>
</div>
</div>
<div class="faq-item">
<div class="faq-question">
<h3>How can I rank values in a different sheet?</h3>
<span class="faq-toggle">+</span>
</div>
<div class="faq-answer">
<p>Reference the sheet name in your formula. For example, =RANK(A1, 'Sheet2'!A1:A10, FALSE).</p>
</div>
</div>
</div>
</div>
As we wrap up, remember that mastering the Google Sheets RANK formula can elevate your data analysis game! With the right approach and practice, you'll be able to make sense of complex datasets and derive valuable insights effortlessly. So don’t hesitate to dive into this powerful tool, explore additional tutorials, and keep practicing!
<p class="pro-note">✨Pro Tip: Experiment with combining RANK with other formulas to unlock new insights in your data!</p>