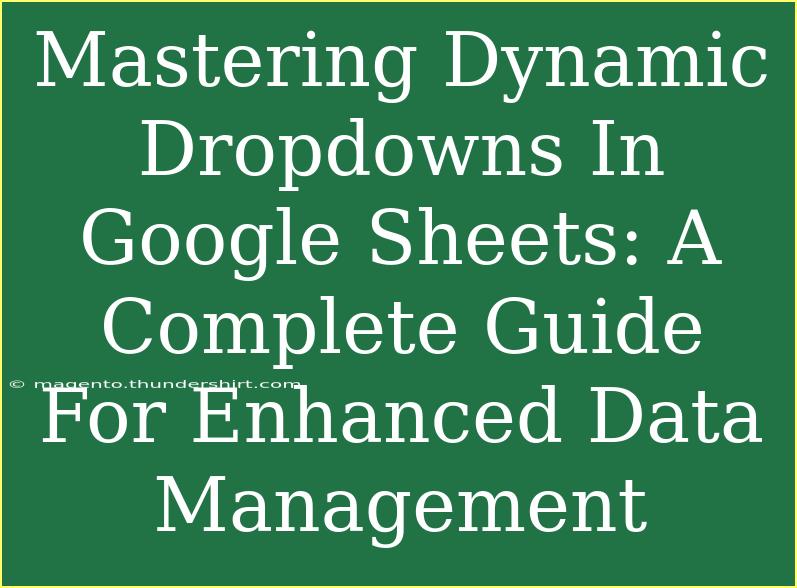Google Sheets is an incredibly powerful tool for data management, and one of its most useful features is the ability to create dynamic dropdowns. 🌟 Dynamic dropdowns can simplify data entry, improve accuracy, and enhance the overall user experience when working with spreadsheets. Whether you're managing a small project or a large dataset, mastering dynamic dropdowns will make your workflow much smoother. In this guide, we will explore how to effectively create and use dynamic dropdowns, share helpful tips, shortcuts, and advanced techniques, and address common mistakes and troubleshooting steps.
Understanding Dynamic Dropdowns
Dynamic dropdowns allow you to create a list of options that change based on user input or another cell's value. This functionality is beneficial when you want to provide relevant choices depending on previous selections or any set criteria. For instance, if you have a dropdown for "Country," you might want to display the respective "Cities" based on the selected country.
Setting Up Your Spreadsheet
- Create a Basic Data Set
- Start by creating a spreadsheet with your core data. For example:
- Column A: Country
- Column B: City
- Here’s a small example of what your data might look like:
<table>
<tr>
<th>Country</th>
<th>City</th>
</tr>
<tr>
<td>USA</td>
<td>New York</td>
</tr>
<tr>
<td>USA</td>
<td>Los Angeles</td>
</tr>
<tr>
<td>Canada</td>
<td>Toronto</td>
</tr>
<tr>
<td>Canada</td>
<td>Vancouver</td>
</tr>
</table>
-
Name Your Ranges
- It's easier to manage dropdown options if you name your ranges. Select the cells containing the countries and name the range "Countries," then do the same for cities related to each country.
- To name a range, select the cells, go to
Data > Named ranges, and give it a relevant name.
-
Creating the Primary Dropdown
- Click on the cell where you want your primary dropdown (e.g., A1).
- Go to
Data > Data validation.
- Choose “List from a range,” and enter the range name you created for the countries (e.g.,
Countries).
Creating Dynamic Dropdowns
-
Set Up Helper Columns
- To create the dependent dropdown for cities, you’ll first need a helper column that filters cities based on the selected country. You can use the
FILTER function. For instance, in cell B1, you might use:
=FILTER(B:B, A:A = A1)
-
Creating the Dependent Dropdown
- Now select the cell for your cities dropdown (e.g., B1).
- Go to
Data > Data validation again.
- For the criteria, choose "List from a range" and use the formula you created. This formula should dynamically pull options based on the first dropdown selection.
-
Testing Your Setup
- After setting up both dropdowns, test the functionality by selecting different countries and checking if the corresponding cities populate in the second dropdown.
Helpful Tips and Advanced Techniques
- Use Array Formulas: These allow you to perform calculations across a range without needing to drag down formulas manually.
- Improve User Experience: You can add instructions above your dropdowns or use conditional formatting to guide users on what to select.
- Leverage INDIRECT Function: If your lists change often, consider using
INDIRECT to refer to dynamically named ranges based on user input.
Common Mistakes to Avoid
- Not Naming Ranges: It’s easy to lose track of which range corresponds to which dropdown. Always name your ranges for clarity.
- Ignoring Data Validation Errors: If your dropdown is not functioning, double-check the data validation rules you set up. Sometimes, range issues or empty lists can cause problems.
- Overcomplicating Data Sets: Keep your data as simple and clean as possible. Complex formulas can lead to confusion.
Troubleshooting Issues
If you encounter issues when working with dynamic dropdowns in Google Sheets, consider the following steps:
- Check Your Data Validation Rules: Ensure that the correct ranges and criteria are applied.
- Verify Named Ranges: Go to
Data > Named ranges to confirm they are correctly set up.
- Inspect Formulas for Errors: If using formulas like
FILTER or INDIRECT, double-check for any typos or logical errors.
- Clear Browser Cache: Occasionally, glitches can occur due to browser cache issues, so refreshing the page may help.
<div class="faq-section">
<div class="faq-container">
<h2>Frequently Asked Questions</h2>
<div class="faq-item">
<div class="faq-question">
<h3>How do I create a dropdown list in Google Sheets?</h3>
<span class="faq-toggle">+</span>
</div>
<div class="faq-answer">
<p>You can create a dropdown by selecting a cell, then going to Data > Data validation and selecting "List from a range" or "List of items."</p>
</div>
</div>
<div class="faq-item">
<div class="faq-question">
<h3>Can I use dynamic dropdowns with multiple selections?</h3>
<span class="faq-toggle">+</span>
</div>
<div class="faq-answer">
<p>No, Google Sheets doesn't support multiple selections in dropdowns natively. However, you can use Google Apps Script to achieve this functionality.</p>
</div>
</div>
<div class="faq-item">
<div class="faq-question">
<h3>What happens if I delete a named range?</h3>
<span class="faq-toggle">+</span>
</div>
<div class="faq-answer">
<p>Deleting a named range will break any references to it in data validation or formulas. You'll need to recreate the named range to restore functionality.</p>
</div>
</div>
<div class="faq-item">
<div class="faq-question">
<h3>How can I remove a dropdown in Google Sheets?</h3>
<span class="faq-toggle">+</span>
</div>
<div class="faq-answer">
<p>To remove a dropdown, select the cell, go to Data > Data validation, and click "Remove validation."</p>
</div>
</div>
</div>
</div>
Mastering dynamic dropdowns in Google Sheets can truly enhance your data management experience. From streamlining data entry to minimizing errors, they are a vital tool in your spreadsheet arsenal. By creating well-structured dropdowns, you can ensure that your data remains organized and easy to analyze. Remember to practice and experiment with the techniques discussed in this guide, and don’t hesitate to explore other related tutorials for further learning.
<p class="pro-note">🌟Pro Tip: Regularly update your data ranges and validation rules to keep your dropdowns functioning smoothly!</p>