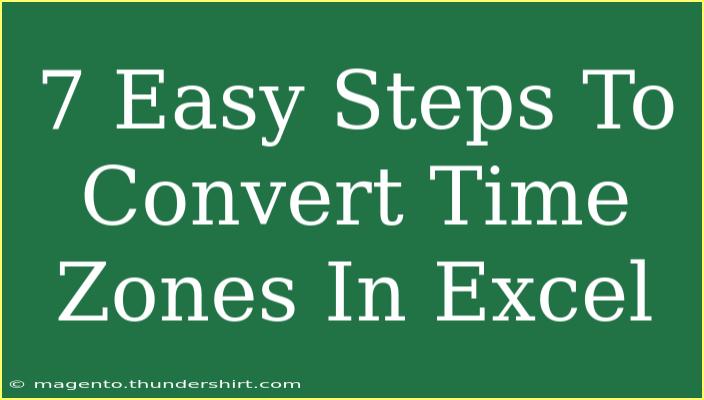Converting time zones in Excel can feel like a daunting task, especially when dealing with different regions and daylight saving time changes. But fear not! With a little guidance, you can seamlessly convert time zones in your Excel spreadsheets. In this post, we'll explore seven easy steps to handle time zone conversions effectively and equip you with tips, tricks, and common pitfalls to avoid. Let's dive in! ⏰
Understanding Time Zones
Before we get into the nitty-gritty of Excel, it’s essential to grasp the basics of time zones. A time zone is a region of the Earth that has the same standard time. For example, when it's noon in New York (Eastern Standard Time), it’s already 5 PM in London (Greenwich Mean Time).
Knowing how to convert between time zones can help with scheduling meetings, managing international teams, and coordinating events.
Step-by-Step Guide to Converting Time Zones in Excel
Step 1: Set Up Your Data
Begin by entering your original time in a column. For instance, let's say you have times in Eastern Standard Time (EST) that you want to convert to Pacific Standard Time (PST). You might set it up like this:
| Original Time (EST) |
| 12/01/2023 3:00 PM |
| 12/01/2023 4:00 PM |
| 12/01/2023 5:00 PM |
Step 2: Determine the Time Difference
Identify the time difference between the time zones. In this case, EST is 3 hours ahead of PST. So, to convert from EST to PST, you'll subtract 3 hours.
Step 3: Use Excel's Time Functions
To convert the time, you can use Excel's built-in time functions. In a new column, enter the formula to adjust the time. For our example, if the original time is in cell A2, the formula to convert from EST to PST would look like this:
=A2 - TIME(3,0,0)
Step 4: Format the New Time Column
After applying the formula, the result will be in a serial number format. You’ll need to format the new column to display as a time format.
- Select the new column.
- Right-click and choose "Format Cells."
- In the Format Cells dialog, select "Date" or "Time" from the category list and choose your preferred format.
Step 5: Copy the Formula Down
To apply the same time conversion formula to the rest of the column, use the fill handle (the small square in the lower-right corner of the cell) and drag it down to copy the formula to other rows.
Step 6: Adjust for Daylight Saving Time
Be mindful of Daylight Saving Time, which might affect your time calculations. Depending on the time of the year, the difference between EST and PST can change. Generally, from the second Sunday in March to the first Sunday in November, EST switches to Eastern Daylight Time (EDT). Adjust your formula accordingly.
Step 7: Review and Verify
Finally, double-check your results for accuracy. It’s always a good idea to test your calculations with known time conversions to ensure everything is correct.
| Original Time (EST) |
Converted Time (PST) |
| 12/01/2023 3:00 PM |
12/01/2023 12:00 PM |
| 12/01/2023 4:00 PM |
12/01/2023 1:00 PM |
| 12/01/2023 5:00 PM |
12/01/2023 2:00 PM |
<p class="pro-note">🚀 Pro Tip: Use the NOW() function in Excel to always get the current date and time based on your system settings!</p>
Common Mistakes to Avoid
- Forgetting Daylight Saving Time: Always check the current time differences, as they can vary throughout the year.
- Using Incorrect Format: Ensure your date and time cells are formatted correctly to avoid confusion.
- Not Accounting for Date Changes: When subtracting hours, make sure the date changes accordingly, especially when working across different days.
Troubleshooting Common Issues
If you encounter any issues during your time zone conversions in Excel, consider these troubleshooting tips:
- Wrong Time Calculations: Double-check your time difference calculations. Ensure that you're adding or subtracting the correct number of hours.
- Dates Displaying Incorrectly: Ensure that the format of the cell is set to either "Date" or "Date and Time" to display correctly.
- Formula Errors: Verify that the formula references are correct and that you have used the appropriate Excel functions.
<div class="faq-section">
<div class="faq-container">
<h2>Frequently Asked Questions</h2>
<div class="faq-item">
<div class="faq-question">
<h3>Can I convert time zones automatically in Excel?</h3>
<span class="faq-toggle">+</span>
</div>
<div class="faq-answer">
<p>Yes, by using formulas with time functions, you can automate time zone conversions for multiple entries.</p>
</div>
</div>
<div class="faq-item">
<div class="faq-question">
<h3>What if I have multiple time zones in my data?</h3>
<span class="faq-toggle">+</span>
</div>
<div class="faq-answer">
<p>You can create a reference column indicating the time zone for each entry and adjust your formulas accordingly.</p>
</div>
</div>
<div class="faq-item">
<div class="faq-question">
<h3>How do I deal with daylight saving changes in Excel?</h3>
<span class="faq-toggle">+</span>
</div>
<div class="faq-answer">
<p>Adjust your time difference in formulas according to whether daylight saving is in effect or not.</p>
</div>
</div>
</div>
</div>
Time zone conversion in Excel doesn’t have to be a hassle! By following these straightforward steps, you can easily manage and convert your time data with confidence. Remember to take into account the nuances of each time zone and keep an eye on daylight saving changes. As you become more familiar with these processes, it can streamline your productivity and effectiveness in managing schedules, meetings, and deadlines across different regions.
<p class="pro-note">🌟 Pro Tip: Practice converting different time zones and explore advanced date functions in Excel to further enhance your skills!</p>