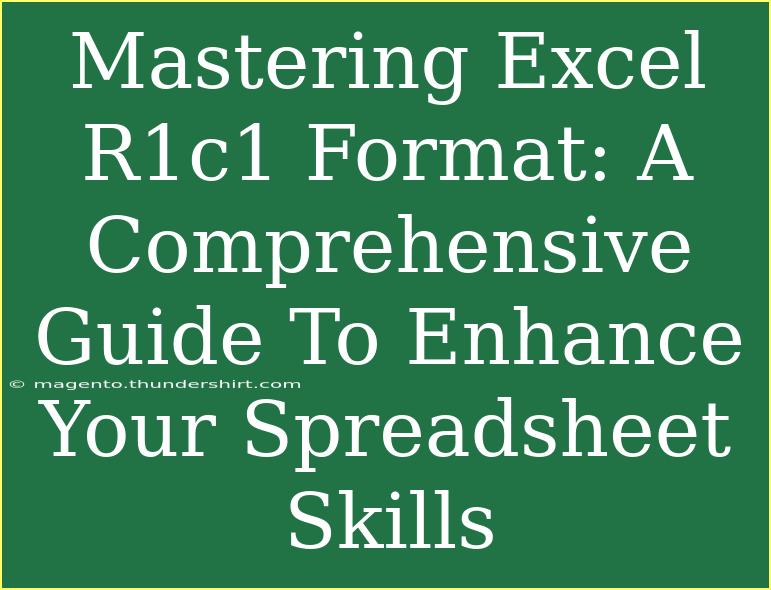If you're looking to level up your Excel game, you've landed in the right place! Understanding the R1C1 reference style can be a game-changer when managing your spreadsheets. While most users are familiar with the A1 reference style, the R1C1 format offers unique benefits, especially when it comes to making your formulas more dynamic and easier to understand. Let’s dive into this comprehensive guide that will not only introduce you to R1C1 but also provide practical tips, shortcuts, and techniques to enhance your Excel skills.
What is R1C1 Format? 🤔
Before we get into the nitty-gritty, let’s clarify what R1C1 means. In Excel, R1C1 refers to "Row 1, Column 1," which is a numeric way of referencing cells. Unlike the conventional A1 format where columns are labeled with letters and rows with numbers, R1C1 uses a straightforward numerical approach:
- R indicates the row number.
- C denotes the column number.
For instance, the cell reference A1 translates to R1C1 in R1C1 format. Similarly, the cell B2 would be R2C2. By utilizing this format, your formulas can adapt more flexibly when copying or moving them to different locations.
Why Use R1C1 Format? 🌟
Using R1C1 format may seem daunting at first, but it brings with it several advantages:
- Clarity: R1C1 is often more explicit, which can make formulas easier to read and understand.
- Flexibility: This format is particularly helpful in formulas that involve relative referencing. For example, you can refer to cells in a more dynamic way, like R[1]C[1], which denotes a cell one row down and one column to the right of the current cell.
- Consistency: When copying formulas across multiple cells, R1C1 maintains its references more consistently, making adjustments seamless.
Getting Started with R1C1 in Excel
Here’s how to switch your Excel from A1 to R1C1:
- Open Excel and click on File.
- Go to Options.
- Select the Formulas category.
- Check the box labeled R1C1 reference style.
- Click OK.
Now, you can start using the R1C1 format in your formulas. Below are some practical scenarios that demonstrate its usage effectively.
Example 1: Basic R1C1 Reference
To add two cells, say B2 and B3, in R1C1 format, your formula will look like this:
=R2C2 + R3C2
Example 2: Using Relative References
Let’s say you want to add the cell directly below your current cell (let's assume your formula is in C2):
=R[1]C + R[2]C
In this case, R[1]C refers to the cell in the row directly below (R3C), and R[2]C refers to two rows down (R4C).
Table: R1C1 Reference Comparison
<table>
<tr>
<th>A1 Reference</th>
<th>R1C1 Reference</th>
</tr>
<tr>
<td>A1</td>
<td>R1C1</td>
</tr>
<tr>
<td>B2</td>
<td>R2C2</td>
</tr>
<tr>
<td>C3</td>
<td>R3C3</td>
</tr>
<tr>
<td>D4</td>
<td>R4C4</td>
</tr>
</table>
Tips and Tricks for Mastering R1C1
1. Use Shortcuts for Efficiency
Familiarize yourself with Excel shortcuts that can save you time when working in R1C1. For instance, to quickly move between cells, use the arrow keys. To copy a formula, use Ctrl + C and then paste it with Ctrl + V.
2. Troubleshooting Common Issues
When diving into R1C1, you might face some common hiccups. Here are a few ways to troubleshoot:
- Formula Not Calculating? Ensure that your calculation options are set to Automatic in the Formulas tab.
- References Not Updating? Check if you’ve correctly used relative and absolute references.
- Confused Between A1 and R1C1? If you accidentally mix formats, switch back to A1 and check your formulas for clarity.
3. Practice Makes Perfect
The best way to get comfortable with R1C1 is by practicing. Create sample spreadsheets where you use both reference styles and see the differences in how formulas behave. Experimentation will help solidify your understanding.
Common Mistakes to Avoid
- Neglecting Relative vs. Absolute: Misunderstanding how R1C1 handles absolute references can lead to unexpected results. Remember to use the brackets [ ] for relative references and avoid using them for absolute ones.
- Forgetting to Convert: If you're used to A1, it’s easy to forget that you’re now in R1C1 format. Always double-check your cell references!
<div class="faq-section">
<div class="faq-container">
<h2>Frequently Asked Questions</h2>
<div class="faq-item">
<div class="faq-question">
<h3>How can I switch back to A1 reference style?</h3>
<span class="faq-toggle">+</span>
</div>
<div class="faq-answer">
<p>You can switch back by going to File > Options > Formulas and unchecking the R1C1 reference style option.</p>
</div>
</div>
<div class="faq-item">
<div class="faq-question">
<h3>Can I use R1C1 for VBA programming?</h3>
<span class="faq-toggle">+</span>
</div>
<div class="faq-answer">
<p>Yes, R1C1 format is often used in VBA to make it easier to reference cells dynamically.</p>
</div>
</div>
<div class="faq-item">
<div class="faq-question">
<h3>What is the main benefit of using R1C1 over A1?</h3>
<span class="faq-toggle">+</span>
</div>
<div class="faq-answer">
<p>R1C1 makes formulas clearer and more adaptable, especially when moving or copying formulas around in spreadsheets.</p>
</div>
</div>
<div class="faq-item">
<div class="faq-question">
<h3>Can I mix R1C1 and A1 in the same workbook?</h3>
<span class="faq-toggle">+</span>
</div>
<div class="faq-answer">
<p>Technically, yes, but it can cause confusion. It's best to stick to one reference style throughout your workbooks for consistency.</p>
</div>
</div>
</div>
</div>
In summary, mastering the R1C1 format can significantly enhance your Excel skills, allowing for clearer and more effective data manipulation. As you practice with R1C1, you’ll find it opens up new avenues for spreadsheet management, particularly in terms of formula adaptability. Don’t hesitate to dive into related tutorials to expand your knowledge even further.
<p class="pro-note">💡Pro Tip: Practice using R1C1 format in real-life scenarios to solidify your understanding and speed up your data management skills!</p>