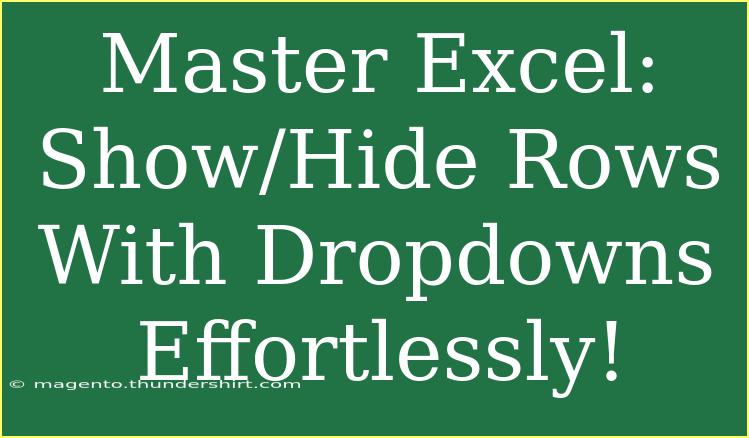Excel is a powerful tool that can help streamline your work, especially when it comes to managing data. One of the features that often gets overlooked is the ability to show and hide rows using dropdowns. This can significantly enhance your spreadsheet’s functionality and make it more user-friendly. Whether you're preparing a report or analyzing data, using dropdowns to control the visibility of rows will help you keep your data organized and decluttered. Let's dive deep into how to accomplish this effortlessly! 💪
Understanding the Basics
Before jumping into the process, it's essential to understand why you might want to show and hide rows in Excel. Here are a few scenarios:
- Data Management: You might have large datasets where only specific information needs to be visible at any time.
- Improved Readability: Hiding rows can help reduce visual noise, making it easier for stakeholders to focus on relevant information.
- Presentation: When presenting data, you might want to emphasize certain rows while keeping others hidden.
Setting Up Your Excel Sheet
Let’s kick things off by setting up a simple Excel sheet where you’ll be implementing the show/hide functionality using dropdowns.
-
Create Your Data Table:
- Open Excel and create a new spreadsheet.
- In the first few rows, input the headers of your data. For instance, "Product", "Sales", "Region", etc.
-
Add Your Data:
- Below the headers, fill in your data. Make sure you have a reasonable amount of rows for demonstration, let’s say 15-20 rows of data.
-
Insert Dropdown for Selection:
- Select a cell where you want to place the dropdown (for example, A1).
- Go to the "Data" tab, click on "Data Validation".
- Under "Allow", select "List", and then in the "Source" box, input the items for your dropdown (e.g., "Show All, Product A, Product B, Region 1, Region 2").
- Click OK.
Creating the Show/Hide Functionality
Now that you have your data and dropdown in place, let’s implement the show/hide functionality.
Step-by-Step Tutorial:
-
Select Your Rows:
- Highlight the rows you want to control visibility for. Make sure you include all the rows related to each dropdown option.
-
Open the Visual Basic for Applications (VBA) Editor:
- Press
Alt + F11 to open the VBA editor.
-
Insert a New Module:
- In the VBA editor, right-click on any of the items listed under "VBAProject (YourWorkbookName)".
- Choose
Insert > Module.
-
Add VBA Code:
- In the module window, paste the following code:
Sub ShowHideRows()
Dim SelectedValue As String
SelectedValue = Range("A1").Value
' Unhide all rows first
Rows("2:20").EntireRow.Hidden = False
' Hide rows based on dropdown selection
Select Case SelectedValue
Case "Product A"
Rows("3:10").EntireRow.Hidden = True
Case "Product B"
Rows("11:20").EntireRow.Hidden = True
Case "Region 1"
Rows("15:20").EntireRow.Hidden = True
Case "Region 2"
Rows("2:14").EntireRow.Hidden = True
Case "Show All"
' All rows are already visible
Case Else
MsgBox "Please select a valid option."
End Select
End Sub
-
Link the Code to the Dropdown:
- Close the VBA editor and return to your Excel sheet.
- Right-click on the cell with the dropdown (A1), select "Assign Macro", and choose
ShowHideRows.
-
Testing the Functionality:
- Now, return to the spreadsheet, click on your dropdown in cell A1, and select various options.
- Your rows should hide or show based on your selection!
<p class="pro-note">💡 Pro Tip: Always save a backup of your workbook before running any VBA code to prevent data loss!</p>
Tips and Tricks for Efficient Use
While the steps above cover the basics, here are some tips and advanced techniques you can use:
- Use Named Ranges: Instead of hardcoding row numbers, you can create named ranges to make your code cleaner and easier to manage.
- Error Handling: Incorporate error handling in your VBA code to handle unexpected inputs gracefully.
- Custom Dropdown Options: Tailor your dropdown list according to your specific needs for better organization.
Common Mistakes to Avoid
- Not Saving Your Work: Always save your workbook frequently to avoid losing any progress.
- Ignoring VBA Permissions: Ensure your macros are enabled; otherwise, they won’t run.
- Forgetting to Assign Macro: After creating the macro, don’t forget to link it to the dropdown!
Troubleshooting Issues
If your rows aren’t hiding or showing as expected, consider these troubleshooting steps:
- Check Your VBA Code: Ensure that the code matches the dropdown options you created. Any typos will prevent functionality.
- Macro Settings: Make sure that macros are enabled in your Excel settings.
- VBA Window Open: Close the VBA editor after editing the code; leaving it open can cause errors.
<div class="faq-section">
<div class="faq-container">
<h2>Frequently Asked Questions</h2>
<div class="faq-item">
<div class="faq-question">
<h3>Can I add more options to the dropdown?</h3>
<span class="faq-toggle">+</span>
</div>
<div class="faq-answer">
<p>Yes! You can add more options in the Data Validation settings. Just ensure to update the VBA code accordingly.</p>
</div>
</div>
<div class="faq-item">
<div class="faq-question">
<h3>What if I want to hide columns instead of rows?</h3>
<span class="faq-toggle">+</span>
</div>
<div class="faq-answer">
<p>Simply replace Rows("2:20").EntireRow.Hidden with Columns("B:D").EntireColumn.Hidden in your VBA code.</p>
</div>
</div>
<div class="faq-item">
<div class="faq-question">
<h3>Can I undo the row hiding?</h3>
<span class="faq-toggle">+</span>
</div>
<div class="faq-answer">
<p>Yes! Just select "Show All" from your dropdown to reveal all hidden rows at once.</p>
</div>
</div>
<div class="faq-item">
<div class="faq-question">
<h3>Is this method applicable in Excel Online?</h3>
<span class="faq-toggle">+</span>
</div>
<div class="faq-answer">
<p>This method requires VBA, which is not available in Excel Online. It works in desktop versions only.</p>
</div>
</div>
</div>
</div>
Utilizing dropdowns to show and hide rows in Excel can transform your spreadsheets into a more interactive and dynamic tool. It allows you to keep relevant data visible while minimizing distractions from irrelevant information. As you practice and implement these techniques, you’ll find that your workflow becomes more efficient and enjoyable. Explore other Excel tutorials and keep pushing the boundaries of what you can do with this incredible tool!
<p class="pro-note">🚀 Pro Tip: Experiment with different data sets to fully understand how show/hide functionality can improve your productivity!</p>