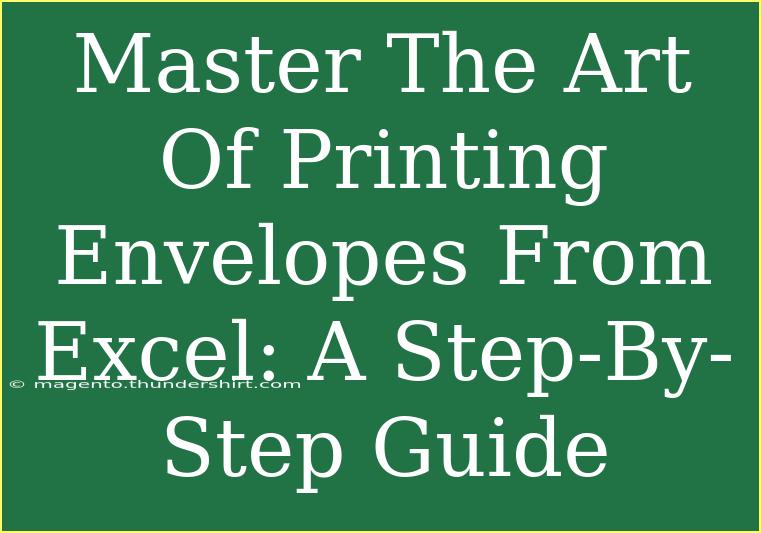Printing envelopes from Excel can seem like a daunting task, especially if you're not familiar with the software or have never tackled a project like this before. Fear not! With the right guidance and a few simple steps, you can master the art of envelope printing in no time. 🎉
Why Print Envelopes from Excel?
Printing envelopes directly from Excel is a game-changer for anyone who frequently sends out bulk mail, invitations, or even holiday cards. Instead of wasting time writing addresses by hand or using costly services, you can customize and print envelopes quickly and easily. Plus, Excel's robust data management features make it simple to keep track of names and addresses.
Getting Started: Prepare Your Data
Before diving into the printing process, you need to set up your address list in Excel. Here’s how:
- Open Excel: Start a new worksheet.
- Input Data: Create columns for different address components such as:
- First Name
- Last Name
- Address Line 1
- Address Line 2
- City
- State
- Zip Code
Your sheet should look something like this:
| First Name |
Last Name |
Address Line 1 |
Address Line 2 |
City |
State |
Zip Code |
| John |
Doe |
123 Main St |
Apt 4B |
New York |
NY |
10001 |
| Jane |
Smith |
456 Elm St |
|
Los Angeles |
CA |
90001 |
Formatting Your Envelopes
Once your data is ready, the next step is to format your envelope. Here's a step-by-step guide:
- Go to the Mailings Tab: Open Microsoft Word and select the "Mailings" tab.
- Select Envelopes: Click on “Envelopes” to open the Envelopes and Labels dialog box.
- Insert Envelope Dimensions: Specify the dimensions of your envelope. Standard sizes are typically 10" x 4.125" for #10 envelopes.
- Choose Printing Options: Select "Print Options" to decide whether you want to print on the front or back of the envelope.
- Link Excel Data: Click on "Select Recipients" and choose "Use an Existing List". Navigate to your Excel file, select it, and then choose the specific sheet with your data.
Merging Your Data for Printing
Now comes the fun part! You'll merge your address data with the envelope template.
- Insert Address Block: In the Envelopes and Labels dialog box, click on the “Insert Address Block” to format how you want the name and address to appear.
- Finish & Merge: Once everything is in place, select “Finish & Merge” and then “Print Documents”.
- Choose Print Settings: Make sure your printer is set to handle envelope printing properly.
Common Mistakes to Avoid
As with any task, there are pitfalls to watch out for:
- Incorrect Dimensions: Double-check your envelope dimensions to prevent misalignment.
- Outdated Data: Always ensure your Excel sheet is updated with the latest addresses.
- Printer Settings: Make sure your printer is configured to accept the type of envelopes you are using.
- Preview Before Printing: Use the preview feature to double-check formatting and layout before printing a large batch.
<p class="pro-note">💡 Pro Tip: Always print a test envelope to ensure everything is aligned before proceeding with larger quantities!</p>
Troubleshooting Common Issues
Should things go wrong, here’s how to troubleshoot:
- Mismatched Address Formatting: Ensure the address block aligns with your data fields in Excel.
- Printer Jams: Make sure your envelopes are loaded correctly in your printer tray.
- Incomplete Printing: If the print cuts off, check the margins in the envelope template.
Common Questions About Printing Envelopes from Excel
<div class="faq-section">
<div class="faq-container">
<h2>Frequently Asked Questions</h2>
<div class="faq-item">
<div class="faq-question">
<h3>Can I customize the font and style of the envelope text?</h3>
<span class="faq-toggle">+</span>
</div>
<div class="faq-answer">
<p>Yes! You can choose different fonts, colors, and styles in the Mailings tab before merging your data.</p>
</div>
</div>
<div class="faq-item">
<div class="faq-question">
<h3>What type of envelopes can I use?</h3>
<span class="faq-toggle">+</span>
</div>
<div class="faq-answer">
<p>You can use various types and sizes of envelopes as long as your printer supports them. Just be sure to input the correct dimensions.</p>
</div>
</div>
<div class="faq-item">
<div class="faq-question">
<h3>How do I prevent ink smudging on the envelopes?</h3>
<span class="faq-toggle">+</span>
</div>
<div class="faq-answer">
<p>Using high-quality envelopes and ensuring proper printer settings can help avoid smudging. Allow envelopes to dry before stacking them.</p>
</div>
</div>
</div>
</div>
By following these steps, you'll become proficient at printing envelopes from Excel. You'll save time, reduce errors, and make your mailings look professional and polished.
Conclusion
In this guide, we've walked you through the essentials of printing envelopes from Excel, from preparing your data to merging it for printing. The key takeaways are to always format correctly, check for common mistakes, and make use of Excel's capabilities to keep your mailing organized. Embrace the power of automation to make your mailing tasks simpler, and you'll find yourself feeling more accomplished and less stressed.
So, grab your envelopes, fire up Excel, and start printing! Don't forget to check out more tutorials on this blog for advanced tips and tricks.
<p class="pro-note">📌 Pro Tip: Regularly update your address lists to keep everything current and organized!</p>