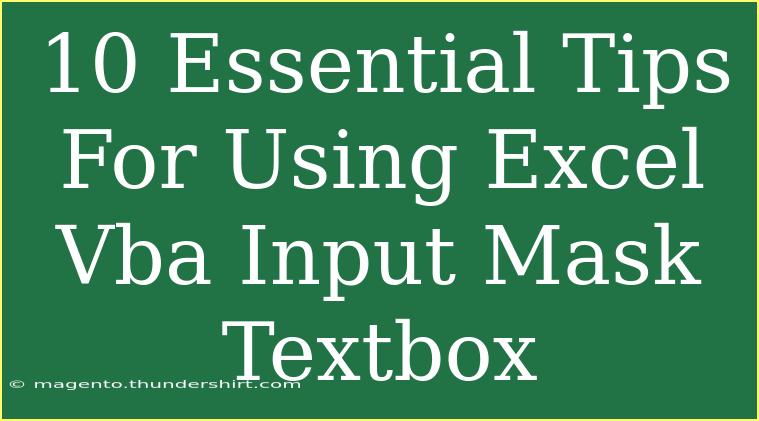When it comes to data entry in Excel, using a VBA Input Mask for text boxes can be a game-changer. This powerful tool helps streamline the user experience, ensuring that data is entered in the correct format and minimizing errors. Whether you're developing a sophisticated Excel application or just trying to manage data entry better, mastering input masks in VBA is essential. Let’s delve into some valuable tips, shortcuts, and advanced techniques to help you use VBA Input Mask TextBoxes effectively. 🛠️
Understanding VBA Input Masks
Before diving into tips, it’s important to grasp what an input mask is. An input mask allows you to specify a certain format for user input. For instance, if you want a user to enter a phone number, you can set an input mask to only allow numbers in a specific pattern, such as (###) ###-####. This ensures consistency and reduces data entry errors.
Tip 1: Set Up Your Environment Properly
Make sure that you have your Developer tab enabled in Excel. This will allow you to access all the VBA tools you need for creating forms with input masks.
- Go to
File > Options.
- In the Excel Options window, click on
Customize Ribbon.
- Check the box next to
Developer and click OK.
Tip 2: Create a UserForm for Input
UserForms are a great way to collect data using input masks. Here’s how to create one:
- Open the VBA editor by pressing
ALT + F11.
- In the Project Explorer, right-click on any of the items, hover over
Insert, and select UserForm.
- Add a TextBox to the UserForm by dragging it from the toolbox.
Tip 3: Implementing the Input Mask
To implement an input mask in your TextBox, you need to use the KeyPress event to restrict input. Here’s a simple code example to only allow numerical input:
Private Sub TextBox1_KeyPress(ByVal KeyAscii As MSForms.ReturnInteger)
If Not (KeyAscii >= 48 And KeyAscii <= 57) Then
KeyAscii = 0
End If
End Sub
This code checks if the pressed key is a number. If it’s not, it sets KeyAscii to 0, preventing it from being entered.
Tip 4: Use Format for Output
Once the data is entered, it's good practice to format it before displaying or storing. For instance, if you're accepting a date, you might use:
Dim inputDate As String
inputDate = Format(TextBox1.Text, "dd/mm/yyyy")
Tip 5: Provide Clear Guidance to Users
Make sure you provide instructions or placeholders in the TextBox to indicate what format to follow. For instance, set the TextBox's Text property to e.g., (555) 555-5555 as a placeholder.
Tip 6: Error Handling
Include error handling to manage invalid input gracefully. You can use MsgBox to inform users when they've entered invalid data. Here's how you can implement this:
Private Sub TextBox1_AfterUpdate()
If Len(TextBox1.Text) <> 10 Then
MsgBox "Please enter a 10-digit phone number."
TextBox1.SetFocus
End If
End Sub
Tip 7: Use ComboBoxes for Fixed Options
If applicable, consider using ComboBoxes in conjunction with TextBoxes. This gives users a quick way to select options and reduces the chance of improper input.
Tip 8: Preview the Input Format
You can enhance user experience by providing a preview of how their input will be displayed. This can be done by formatting the input in real-time using the Change event:
Private Sub TextBox1_Change()
TextBox1.Text = FormatInput(TextBox1.Text) ' Implement your FormatInput function to format as needed
End Sub
Tip 9: Utilize Regular Expressions for Complex Masks
For more complex input validation, such as email addresses or social security numbers, you can use regular expressions. Make sure to enable the Microsoft VBScript Regular Expressions reference in your VBA editor to access the RegEx capabilities.
Tip 10: Test Your Forms Thoroughly
Before deploying your UserForm, test it rigorously to catch any bugs or issues with the input masks. Engage actual users to provide feedback on usability and accuracy.
Common Mistakes to Avoid
- Ignoring Data Validation: Always ensure you validate the data being entered. Invalid data can lead to issues in reports and analysis.
- Neglecting User Experience: Make your forms user-friendly; overcomplicating can confuse users.
- Not Providing Feedback: Always provide feedback when errors occur or input is accepted.
Troubleshooting Issues
If you encounter any problems while implementing input masks, check the following:
- Ensure the TextBox is Enabled: If your TextBox doesn't accept input, ensure it’s enabled.
- Check for Conflicting Code: Review your VBA code for any conflicting events that could be causing unexpected behavior.
- Make Sure Input Masks are Active: Double-check that your input masks are properly applied to the TextBox events.
<div class="faq-section">
<div class="faq-container">
<h2>Frequently Asked Questions</h2>
<div class="faq-item">
<div class="faq-question">
<h3>What is an Input Mask in VBA?</h3>
<span class="faq-toggle">+</span>
</div>
<div class="faq-answer">
<p>An Input Mask in VBA restricts the type of data that can be entered in a TextBox, ensuring users input data in a specified format.</p>
</div>
</div>
<div class="faq-item">
<div class="faq-question">
<h3>How can I allow only numbers in a TextBox?</h3>
<span class="faq-toggle">+</span>
</div>
<div class="faq-answer">
<p>You can use the KeyPress event to check for numeric inputs and prevent any non-numeric entries.</p>
</div>
</div>
<div class="faq-item">
<div class="faq-question">
<h3>Can I apply multiple masks on one TextBox?</h3>
<span class="faq-toggle">+</span>
</div>
<div class="faq-answer">
<p>It is best to apply a single mask that covers the most common use case; if more are needed, consider multiple TextBoxes.</p>
</div>
</div>
<div class="faq-item">
<div class="faq-question">
<h3>How do I format dates in VBA?</h3>
<span class="faq-toggle">+</span>
</div>
<div class="faq-answer">
<p>You can use the Format function to format dates in a TextBox or a variable in a specified format.</p>
</div>
</div>
<div class="faq-item">
<div class="faq-question">
<h3>What to do if my input mask isn’t working?</h3>
<span class="faq-toggle">+</span>
</div>
<div class="faq-answer">
<p>Check that your event procedures are correctly set up, and ensure that the TextBox is enabled for user input.</p>
</div>
</div>
</div>
</div>
Recapping everything we’ve discussed, using VBA Input Mask TextBoxes can significantly enhance your data entry processes in Excel. By following these essential tips and avoiding common pitfalls, you’ll create a more efficient user experience that ensures accurate and consistent data collection. Remember to practice implementing these techniques and keep exploring related tutorials to deepen your understanding. Happy coding! 🎉
<p class="pro-note">📝Pro Tip: Always keep your user in mind when designing input masks to ensure a seamless data entry experience.</p>