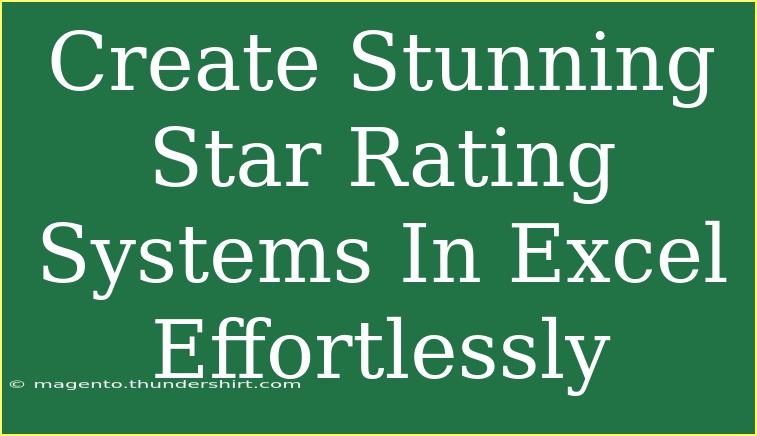Creating a star rating system in Excel can enhance the visual appeal of your spreadsheets, making them more engaging and informative. Whether you're looking to evaluate customer feedback, product ratings, or even personal goals, a star rating system can provide a quick and intuitive way for viewers to grasp information. In this guide, I'll walk you through the steps to create stunning star rating systems in Excel effortlessly, along with tips, tricks, and common mistakes to avoid.
Understanding the Basics of Star Rating Systems ⭐
Before we dive into the technical details, let's discuss what a star rating system is. Typically, star ratings use a scale from one to five stars (or more), where each star represents a value of feedback or performance. For instance:
- ⭐ = Poor
- ⭐⭐ = Fair
- ⭐⭐⭐ = Good
- ⭐⭐⭐⭐ = Very Good
- ⭐⭐⭐⭐⭐ = Excellent
This rating system is widely used across various platforms such as e-commerce websites, review platforms, and even internal company assessments.
Creating a Basic Star Rating System in Excel
Let’s get started on creating a simple star rating system in Excel.
Step 1: Setting Up Your Spreadsheet
- Open Excel and create a new worksheet.
- In Column A, list the items you want to rate (e.g., products, services, etc.). Label it as "Items".
- In Column B, enter the corresponding ratings in numbers. For example, if you rated an item 4 out of 5, simply enter “4” in the cell next to that item.
Step 2: Inserting Symbols for Star Ratings
To represent the ratings visually, we'll convert the numerical ratings into star symbols.
- Select Column C next to your ratings (you can label it "Star Rating").
- In the first cell of Column C, enter the following formula:
=REPT("⭐", B2) & REPT("☆", 5-B2)
This formula repeats the filled star character (⭐) for the number of ratings in Column B and fills the remaining stars with empty star characters (☆).
- Press Enter, and then drag the fill handle down to copy the formula for all items.
Now, you should see a beautiful star rating next to each item based on the numerical rating!
Customizing Your Star Ratings
Step 3: Color Coding Your Stars 🎨
To enhance the appearance of your star rating system, consider color-coding the filled stars.
- Select Column C where your star ratings are displayed.
- Go to the Home tab and click on Conditional Formatting.
- Choose New Rule > Use a formula to determine which cells to format.
- Enter the formula:
=B2>=1
- Click on Format and choose a Font Color (e.g., gold) to apply to filled stars.
- Repeat the same for additional conditions (e.g.,
=B2>=2, =B2>=3, etc.) with different colors if desired.
Step 4: Adjusting Column Width
To ensure your stars appear clear and not squished, adjust the width of Column C:
- Hover your mouse over the right edge of Column C's header until you see a double arrow icon.
- Click and drag to widen the column until your stars look just right.
Adding Advanced Features
Once you've set up your star rating system, you might want to add some advanced features.
Step 5: Average Star Rating
To calculate the average rating for all your items:
- In a cell below your ratings (say B10), enter:
=AVERAGE(B2:B9)
- To create an average star rating, use:
=REPT("⭐", B10) & REPT("☆", 5-B10)
Step 6: Creating a Chart
- Select your "Items" and the corresponding "Star Rating" (Columns A and C).
- Go to the Insert tab and select a suitable chart type (e.g., a bar chart) to visualize the ratings.
- Modify the chart elements to improve clarity, such as adding data labels or changing colors.
Troubleshooting Common Issues
- Star symbols not displaying correctly: Ensure you have the right font selected. Consider using a font that supports star characters, such as Arial or Segoe UI.
- Formulas not working as intended: Double-check for any typos in your formulas. Excel is sensitive to such mistakes.
- Conditional formatting not applying: Verify your cell references are correct and that you have set up the rules properly.
Tips and Shortcuts to Enhance Your Star Rating System
- Use Keyboard Shortcuts: Familiarize yourself with common Excel shortcuts to speed up your workflow (e.g.,
Ctrl + D to fill down).
- Duplicating Format: Use the Format Painter tool to easily copy your star formatting to other sections.
- Data Validation: Set up drop-down lists for ratings to streamline user input and prevent errors.
Frequently Asked Questions
<div class="faq-section">
<div class="faq-container">
<h2>Frequently Asked Questions</h2>
<div class="faq-item">
<div class="faq-question">
<h3>How can I use different star colors?</h3>
<span class="faq-toggle">+</span>
</div>
<div class="faq-answer">
<p>You can use Conditional Formatting to change the color of stars based on their rating values.</p>
</div>
</div>
<div class="faq-item">
<div class="faq-question">
<h3>Is it possible to use images instead of symbols?</h3>
<span class="faq-toggle">+</span>
</div>
<div class="faq-answer">
<p>Yes, you can insert star images into Excel and use similar formulas to calculate the average ratings.</p>
</div>
</div>
<div class="faq-item">
<div class="faq-question">
<h3>Can I use a different scale, like 10 stars?</h3>
<span class="faq-toggle">+</span>
</div>
<div class="faq-answer">
<p>Absolutely! Just adjust your REPT formula to repeat more star symbols as needed.</p>
</div>
</div>
</div>
</div>
As we wrap up this guide, creating a star rating system in Excel is not just straightforward but also offers a colorful way to present data visually. You've learned how to set up a basic rating system, customize it, troubleshoot common issues, and even add advanced features like charts and average calculations.
Practice using these techniques and don't hesitate to explore other Excel functionalities. There are countless tutorials available that can deepen your understanding and skills. You can elevate your Excel game by making your data come alive!
<p class="pro-note">⭐Pro Tip: Use the REPT function creatively to display other symbols, like hearts or thumbs up, for different contexts!</p>