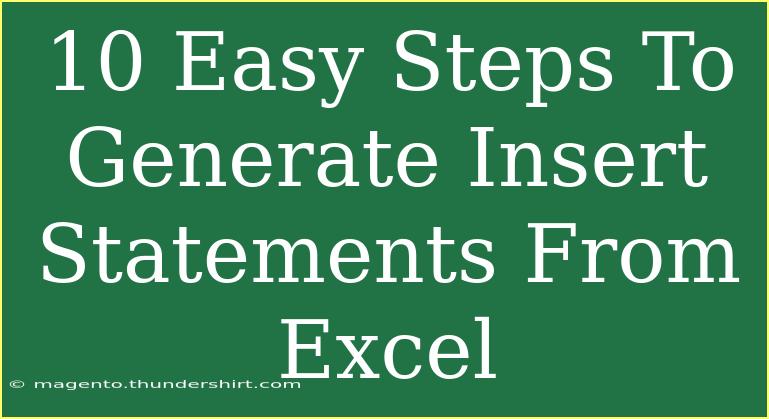Generating SQL insert statements from Excel can save you a lot of time, especially when you're dealing with large datasets that need to be imported into a database. Imagine effortlessly transforming rows of data in your spreadsheet into well-structured SQL commands! In this post, we will guide you through 10 easy steps to generate these insert statements from your Excel data. Let’s dive in! 💻
Why Generate Insert Statements?
Before we get into the details, let’s discuss why generating SQL insert statements is important. Here are a few reasons:
- Efficiency: Manually creating insert statements for hundreds or thousands of rows can be error-prone and tedious. Automating this process reduces the workload significantly.
- Consistency: Generating statements ensures that the format of each insert command is consistent and error-free.
- Speed: Quick insertion of data into your database can lead to faster project timelines and improved productivity.
Step-by-Step Guide to Generate Insert Statements
Now, let’s break down the steps you need to take to generate insert statements from your Excel file.
Step 1: Prepare Your Data
Make sure your data is organized in a clear format. The first row should contain the headers, which represent the column names in your database table. For example:
| Name |
Age |
Email |
| John |
28 |
john@example.com |
| Jane |
34 |
jane@example.com |
| Sam |
22 |
sam@example.com |
Step 2: Open Excel and Load Your Data
Open the Excel file containing your data. Navigate to the worksheet where your data resides.
Step 3: Create a New Column for Insert Statements
Add a new column next to your data where you will generate the insert statements. Label this column “Insert Statement” or something similar.
Step 4: Construct the Insert Statement Formula
In the first cell of your new column, you’ll want to create a formula that constructs your insert statement. Assuming your headers are named as above, use the following formula:
="INSERT INTO YourTableName (Name, Age, Email) VALUES ('" & A2 & "', " & B2 & ", '" & C2 & "');"
Step 5: Drag Down the Formula
Once you've created your first insert statement, click on the bottom right corner of the cell with the formula, and drag it down to fill the rest of the column. This will apply the formula for each row in your dataset.
Step 6: Copy the Generated Statements
Highlight the cells with your newly generated insert statements. Right-click and select “Copy” to copy the text.
Step 7: Open a Text Editor
Open a plain text editor (like Notepad) where you can paste the insert statements. This will make it easy to export and manipulate the SQL commands.
Step 8: Paste the Insert Statements
In your text editor, paste the insert statements that you copied from Excel.
Step 9: Save Your File
Save your file with a .sql extension. This will ensure that your file is recognized as an SQL script.
Step 10: Execute Your SQL Script
Finally, you can run your SQL script in your preferred database management tool (like MySQL Workbench or SQL Server Management Studio) to insert the data into your database.
<p class="pro-note">🚀 Pro Tip: Always backup your database before running scripts to prevent data loss!</p>
Common Mistakes to Avoid
While generating insert statements from Excel is straightforward, there are a few common pitfalls you should steer clear of:
- Ignoring Data Types: Make sure to handle different data types correctly (e.g., strings need to be enclosed in quotes, while integers do not).
- Special Characters: If your data contains special characters (like quotes or backslashes), ensure that they are escaped properly to avoid SQL errors.
- Empty Values: Handle empty cells in your Excel file. Decide whether to insert NULL values or skip rows entirely.
Troubleshooting Issues
If you encounter problems when generating or executing your SQL commands, consider the following troubleshooting tips:
- Check for Syntax Errors: Review your generated insert statements for any syntax issues that might prevent execution.
- Ensure Proper Formatting: Verify that your data is properly formatted and aligned with the database table structure.
- Review Database Constraints: Make sure you’re not violating any database constraints (like unique keys or foreign key relationships).
<div class="faq-section">
<div class="faq-container">
<h2>Frequently Asked Questions</h2>
<div class="faq-item">
<div class="faq-question">
<h3>Can I generate insert statements for multiple tables at once?</h3>
<span class="faq-toggle">+</span>
</div>
<div class="faq-answer">
<p>Unfortunately, Excel doesn’t support multi-table inserts out of the box. You’ll need to repeat the process for each table.</p>
</div>
</div>
<div class="faq-item">
<div class="faq-question">
<h3>What if my data has NULL values?</h3>
<span class="faq-toggle">+</span>
</div>
<div class="faq-answer">
<p>You can modify your formula to handle NULLs by checking if the cell is empty and adjusting the insert statement accordingly.</p>
</div>
</div>
<div class="faq-item">
<div class="faq-question">
<h3>How do I escape special characters in Excel?</h3>
<span class="faq-toggle">+</span>
</div>
<div class="faq-answer">
<p>You can use the SUBSTITUTE function to replace characters like quotes with escaped versions before constructing your SQL statement.</p>
</div>
</div>
<div class="faq-item">
<div class="faq-question">
<h3>Is there a way to automate this process?</h3>
<span class="faq-toggle">+</span>
</div>
<div class="faq-answer">
<p>Yes, you can use macros or VBA in Excel to automate the generation of insert statements if you do this frequently.</p>
</div>
</div>
</div>
</div>
To recap, generating insert statements from Excel is a valuable skill that can streamline your database management tasks. By following these 10 easy steps, you'll be able to transform your spreadsheet data into actionable SQL commands with ease.
Don’t forget to practice using this method and explore more related tutorials on data manipulation and SQL! With a little practice, you’ll become a pro at managing your databases and keeping your data organized.
<p class="pro-note">💡 Pro Tip: Always test your SQL commands on a small dataset first to ensure accuracy before running on large sets!</p>