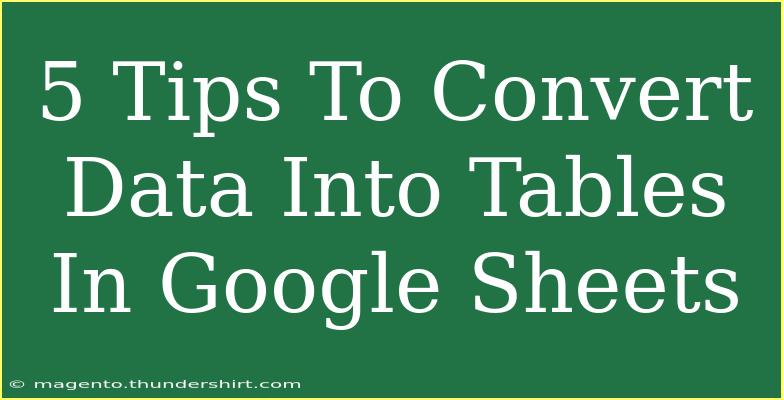Transforming raw data into structured tables is essential for making it more comprehensible and actionable in Google Sheets. Whether you're analyzing sales figures, organizing research data, or presenting project timelines, the ability to create effective tables can enhance your workflow significantly. In this post, we will explore five useful tips to convert data into tables in Google Sheets, along with helpful shortcuts and advanced techniques.
Why Use Tables in Google Sheets?
Using tables not only helps in organizing data but also facilitates better analysis. Tables allow you to:
- Easily read and understand data 📊
- Apply filters and sorts for better insights
- Utilize functions that simplify calculations
- Visualize data with charts based on table data
Now that we have established the importance of tables, let's delve into five tips for converting your data into tables effectively.
Tip 1: Create a Table from a Data Range
Creating a table from a data range in Google Sheets is simple. Just follow these steps:
- Select the Data Range: Click and drag to select the range of cells that contain your data.
- Insert a Table:
- Go to the menu bar, click on Insert.
- Select Table.
- Format the Table: Once the table is created, you can adjust the column widths, and header styles, and apply conditional formatting as needed.
Important Note
<p class="pro-note">📈Pro Tip: To ensure your table looks professional, use alternating colors for rows or columns. This makes it easier for viewers to follow the data.</p>
Tip 2: Use Filters and Sorting
Adding filters and sorting features to your tables can streamline data management. Here’s how to implement them:
- Select the Table: Click anywhere within the table.
- Enable Filters:
- Click on Data in the menu.
- Choose Create a filter.
- Sort Data:
- Click on the filter icon in the column header to sort your data either in ascending or descending order.
Important Note
<p class="pro-note">🔍Pro Tip: Use filters to quickly narrow down specific data points, making it easier to analyze large datasets.</p>
Tip 3: Use Table Styles for Better Presentation
Google Sheets offers pre-defined styles that can be applied to enhance the presentation of your table:
- Select the Table: Click on the table you want to style.
- Apply Style:
- Navigate to the Format menu.
- Select Table styles and choose a style that suits your needs.
You can customize table styles further by changing font sizes, colors, and border styles.
Important Note
<p class="pro-note">🎨Pro Tip: Choose styles that align with your branding or theme to create a cohesive look across your documents.</p>
Tip 4: Utilize Named Ranges for Enhanced Functionality
Named ranges can improve your table’s functionality, making it easier to reference data. Here’s how to set them up:
- Select the Range: Highlight the range you want to name.
- Define a Named Range:
- Click on Data.
- Select Named ranges.
- In the sidebar, enter a name and click Done.
Once named, you can use this named range in formulas throughout your spreadsheet, making your calculations easier to understand.
Important Note
<p class="pro-note">📚Pro Tip: Naming ranges helps in maintaining clarity, especially in large sheets where tracking data can be challenging.</p>
Tip 5: Use Functions to Analyze Table Data
Google Sheets has a plethora of functions that work wonders when analyzing table data. Here are a few common functions:
- SUM: Quickly total values in a column.
- AVERAGE: Calculate the average of a set of numbers.
- COUNTIF: Count cells that meet a certain condition.
Example of Using Functions
Assume you have a table of sales data:
| Product |
Sales |
| A |
200 |
| B |
300 |
| C |
250 |
To calculate the total sales, you would use the formula: =SUM(B2:B4) which would return 750.
Important Note
<p class="pro-note">📈Pro Tip: Familiarize yourself with the various functions Google Sheets offers; they can help in quickly deriving insights from your data.</p>
<div class="faq-section">
<div class="faq-container">
<h2>Frequently Asked Questions</h2>
<div class="faq-item">
<div class="faq-question">
<h3>How do I convert text to columns in Google Sheets?</h3>
<span class="faq-toggle">+</span>
</div>
<div class="faq-answer">
<p>Select the data, go to the "Data" menu, and choose "Split text to columns." You can then select a delimiter, like a comma or space.</p>
</div>
</div>
<div class="faq-item">
<div class="faq-question">
<h3>Can I sort a table while keeping the headers visible?</h3>
<span class="faq-toggle">+</span>
</div>
<div class="faq-answer">
<p>Yes! When you create a filter, it automatically keeps the headers visible while sorting the rest of the data.</p>
</div>
</div>
<div class="faq-item">
<div class="faq-question">
<h3>What are conditional formatting rules?</h3>
<span class="faq-toggle">+</span>
</div>
<div class="faq-answer">
<p>Conditional formatting allows you to change the appearance of cells based on their content, making it easy to visualize data trends and anomalies.</p>
</div>
</div>
<div class="faq-item">
<div class="faq-question">
<h3>How do I remove duplicates in a table?</h3>
<span class="faq-toggle">+</span>
</div>
<div class="faq-answer">
<p>Select the range of cells, then go to the "Data" menu and choose "Remove duplicates." Follow the prompts to clean your data.</p>
</div>
</div>
</div>
</div>
Converting data into tables in Google Sheets is an incredibly valuable skill that can streamline your data management tasks. By following these tips, you can enhance your efficiency and improve your understanding of data through structured organization. Remember to utilize functions for analysis, apply filters for easy navigation, and explore the powerful features Google Sheets offers.
Take the time to practice creating tables, experiment with different functions, and explore related tutorials to continue improving your skills.
<p class="pro-note">🚀Pro Tip: Always back up your data before making extensive changes, ensuring you can revert if needed.</p>