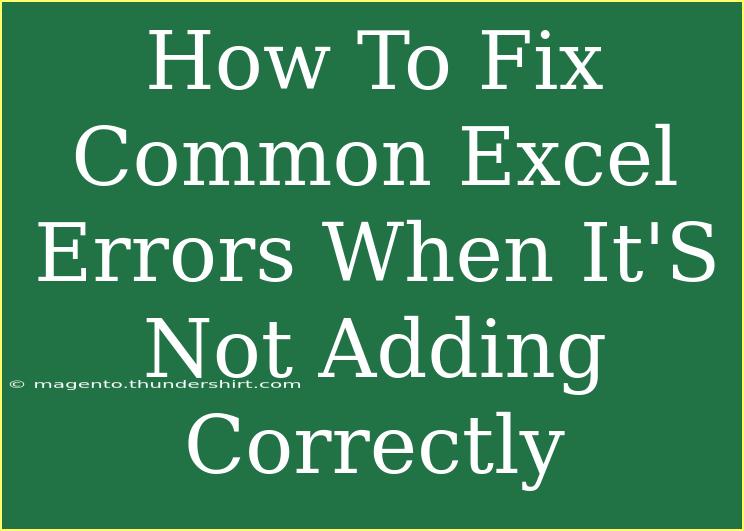Excel is a fantastic tool for managing numbers, making calculations, and creating data presentations. However, even the most seasoned users can find themselves puzzled when Excel doesn’t add correctly. If you've ever typed in a simple formula and gotten an unexpected result, you know just how frustrating it can be! 😩 In this guide, we’ll explore the common reasons why Excel might not be adding numbers as you expect, and provide you with practical tips to troubleshoot and resolve these issues.
Common Reasons Excel Isn’t Adding Correctly
1. Data Type Confusion
One of the main reasons Excel fails to add correctly is because of mixed data types. If any cells in the range contain text instead of numerical values, Excel may return errors or incorrect totals.
Solution:
- Check the format of your cells. Ensure all relevant cells are formatted as numbers.
- You can do this by selecting the cells, right-clicking, and choosing "Format Cells". Then, select "Number".
2. Hidden Characters
Sometimes data might look like numbers but actually contain hidden characters (like spaces) that prevent Excel from recognizing them as numerical values.
Solution:
- Use the
TRIM function to remove extra spaces. For example, =TRIM(A1) will clean up the data in cell A1.
- After cleaning, copy and paste values back into their original cells as numbers.
3. Incorrect Formula Syntax
Another reason could be a simple mistake in your formula. Excel is very particular about how formulas are structured.
Solution:
- Double-check your formula for typos and ensure that you’re using the correct syntax.
- For summing up cells, make sure you are using the format
=SUM(A1:A10) for the range you want to add.
4. Calculation Options
Excel has options that can affect how formulas calculate. If you have accidentally set it to manual calculation, formulas won’t update automatically.
Solution:
- Go to "Formulas" in the menu, click on "Calculation Options", and ensure it’s set to "Automatic".
Tips and Advanced Techniques
-
Using SUMIF and SUMIFS Functions
If you’re summing based on certain criteria, consider using SUMIF or SUMIFS. This can help you manage complex data more efficiently.
=SUMIF(range, criteria, [sum_range])
-
Explore Error Checking
Excel has built-in error checking features that can highlight errors in your formulas. Look for a small triangle in the top left corner of a cell, indicating potential issues.
-
Utilize the Evaluate Formula Tool
This tool allows you to step through your formula calculations. Go to "Formulas" > "Evaluate Formula" to see how Excel is calculating the values.
-
Excel Tables
Using Excel Tables can simplify data management. When using tables, refer to them with structured references, which can help prevent errors.
For example:
=SUM(Table1[Column1])
Common Mistakes to Avoid
- Ignoring Formatting: Always double-check cell formatting before performing calculations.
- Not Understanding Cell References: Ensure you know the difference between absolute (using $) and relative references.
- Overlooking Hidden Rows/Columns: Sometimes data may be hidden, affecting your sum calculations.
- Failing to Refresh Data: If you’re using external data sources, ensure they are refreshed before calculations.
Troubleshooting Common Excel Errors
If you’re still having trouble, try these troubleshooting steps:
- Check for Circular References: Circular references can cause confusion in calculations.
- Look for Errors: Watch for errors in individual cells that could affect the overall sum.
- Try New Formulas: Sometimes starting fresh can help clarify what might be wrong.
<table>
<tr>
<th>Error</th>
<th>Description</th>
<th>Solution</th>
</tr>
<tr>
<td>#VALUE!</td>
<td>Occurs when the data type is incompatible for calculations.</td>
<td>Check cell formats; ensure they are all numeric.</td>
</tr>
<tr>
<td>#REF!</td>
<td>Appears when a cell reference is invalid.</td>
<td>Correct the reference or ensure the source cells exist.</td>
</tr>
<tr>
<td>#DIV/0!</td>
<td>Happens when attempting to divide by zero.</td>
<td>Check the divisor in your formulas to ensure it’s not zero.</td>
</tr>
</table>
<div class="faq-section">
<div class="faq-container">
<h2>Frequently Asked Questions</h2>
<div class="faq-item">
<div class="faq-question">
<h3>Why is Excel showing a #VALUE! error?</h3>
<span class="faq-toggle">+</span>
</div>
<div class="faq-answer">
<p>This error occurs when the formula contains incorrect data types. Ensure all referenced cells are formatted as numbers.</p>
</div>
</div>
<div class="faq-item">
<div class="faq-question">
<h3>How do I sum only visible cells in Excel?</h3>
<span class="faq-toggle">+</span>
</div>
<div class="faq-answer">
<p>You can use the SUBTOTAL function which allows you to sum only the visible cells in a range: =SUBTOTAL(109, range).</p>
</div>
</div>
<div class="faq-item">
<div class="faq-question">
<h3>What should I do if my formulas are not calculating?</h3>
<span class="faq-toggle">+</span>
</div>
<div class="faq-answer">
<p>Check the Calculation Options under the Formulas menu and make sure it’s set to Automatic.</p>
</div>
</div>
</div>
</div>
To sum it all up, navigating Excel can sometimes feel like walking through a maze, especially when numbers don’t add up as you expect. Whether it’s mixed data types, hidden characters, or formula syntax issues, you now have a roadmap for identifying and solving these common errors. With a few tips and techniques at your disposal, you can make your Excel experience smoother and more efficient.
As you practice using these solutions, don’t hesitate to dive deeper into Excel with more advanced tutorials. There's always something new to learn, and enhancing your Excel skills can significantly boost your productivity.
<p class="pro-note">💡Pro Tip: Regularly check your data types and formats to avoid unexpected calculation issues.</p>