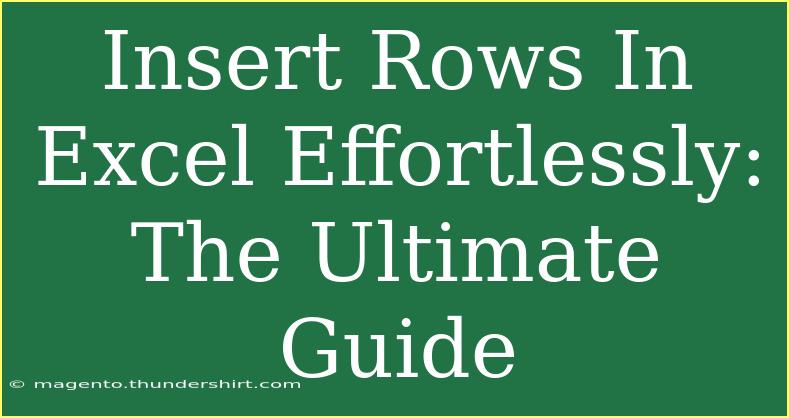If you've ever found yourself wrestling with Excel and wondering how to insert rows seamlessly, you're not alone! This powerful spreadsheet software has a multitude of features that can be a bit overwhelming, especially when you're just starting out. Don't worry; by the end of this guide, you'll be inserting rows like a pro, enabling you to organize your data more effectively and efficiently.
Understanding Rows in Excel
Before we delve into how to insert rows, it's essential to understand what a row is in Excel. A row is a horizontal line of cells in a worksheet, identified by numbers along the left side of the sheet. For instance, row 1 consists of all cells from A1 to Z1, depending on the columns used.
Rows are crucial for organizing your data in a structured way, and knowing how to manipulate them can greatly enhance your productivity. Whether you're creating a budget, tracking expenses, or analyzing data, the ability to add rows when necessary is vital.
Simple Methods to Insert Rows in Excel
Now that we have a brief understanding of what rows are, let’s explore some quick and easy methods to insert rows in Excel:
1. Using Right-Click Menu
One of the simplest ways to insert a new row is to use the right-click menu. Here’s how to do it:
- Select the entire row below where you want the new row to appear.
- Right-click on the selected row number.
- From the context menu, click on "Insert."
This action will add a new row above the selected row.
2. Using the Ribbon
If you're a fan of using the Ribbon at the top of Excel, you can also insert rows using it:
- Click on the row number below where you wish to insert a new row.
- Navigate to the "Home" tab in the Ribbon.
- Click on "Insert" in the Cells group.
- Choose "Insert Sheet Rows."
The new row will be inserted above the selected row.
3. Using Keyboard Shortcuts
If you prefer keyboard shortcuts, Excel provides a quick way to insert rows:
- Select the row below where you want to add a new row.
- Press
Ctrl + Shift + + (plus sign).
Voila! A new row will appear right above your selected row.
4. Inserting Multiple Rows
Need to insert several rows at once? No problem! Here’s how:
- Highlight the same number of existing rows that you want to insert. For example, if you need to insert three new rows, select three existing rows.
- Right-click on the selected rows and choose "Insert," or use the Ribbon method as mentioned earlier.
Common Mistakes to Avoid
As you learn how to insert rows in Excel, there are a few common mistakes that you should be wary of to ensure that your data remains organized:
- Inserting Rows Without Selecting: Always make sure you've highlighted the correct row before inserting; otherwise, you might insert in the wrong location.
- Overwriting Existing Data: If you insert rows where there's data, be aware that it may push the data down, potentially causing confusion.
Troubleshooting Insertion Issues
Even the best of us run into problems occasionally. Here are a few solutions for common issues when inserting rows in Excel:
- Can't Insert Rows: If you're unable to insert rows, ensure that your worksheet isn't protected. If it is, you'll need to unprotect it first.
- Rows Not Inserting Above the Selected Row: Double-check that you are selecting the row correctly. A simple error can lead to your new row appearing in an unintended place.
FAQs
<div class="faq-section">
<div class="faq-container">
<h2>Frequently Asked Questions</h2>
<div class="faq-item">
<div class="faq-question">
<h3>How do I insert a row in a protected sheet?</h3>
<span class="faq-toggle">+</span>
</div>
<div class="faq-answer">
<p>You need to unprotect the sheet first. Go to the "Review" tab, select "Unprotect Sheet," and enter the password if prompted.</p>
</div>
</div>
<div class="faq-item">
<div class="faq-question">
<h3>Can I insert multiple rows at once in Excel?</h3>
<span class="faq-toggle">+</span>
</div>
<div class="faq-answer">
<p>Yes! Simply select the same number of existing rows as the number of new rows you want to add, then right-click and choose "Insert."</p>
</div>
</div>
<div class="faq-item">
<div class="faq-question">
<h3>What should I do if my inserted row is missing formatting?</h3>
<span class="faq-toggle">+</span>
</div>
<div class="faq-answer">
<p>You can copy the formatting from a nearby cell and apply it to your new row using the Format Painter tool in the Ribbon.</p>
</div>
</div>
</div>
</div>
Advanced Techniques for Inserting Rows
Once you've mastered the basics, consider these advanced techniques to further streamline your workflow:
1. Inserting Rows via Excel VBA
If you frequently insert rows and are comfortable with coding, you can use Excel VBA (Visual Basic for Applications) to automate the process. Here's a simple example:
Sub InsertRows()
Rows("2:2").Insert Shift:=xlDown
End Sub
You can run this macro whenever you need to add rows automatically.
2. Using Tables
When your data is in a table format, inserting rows becomes even easier. Simply click on the last cell of the last row, and press Tab. A new row will automatically be created, maintaining all formatting and formulas.
Conclusion
Inserting rows in Excel doesn't have to be a daunting task. With these methods, tips, and troubleshooting techniques at your disposal, you'll find that you can manage your data more effectively. Remember, practice makes perfect, so don't hesitate to explore various insertion techniques and see what works best for your workflow. As you grow more comfortable with Excel, you'll uncover even more tricks and shortcuts that will help you streamline your data management tasks.
<p class="pro-note">💡Pro Tip: Don’t forget to check Excel's shortcut options and customize your workflow for even greater efficiency!</p>