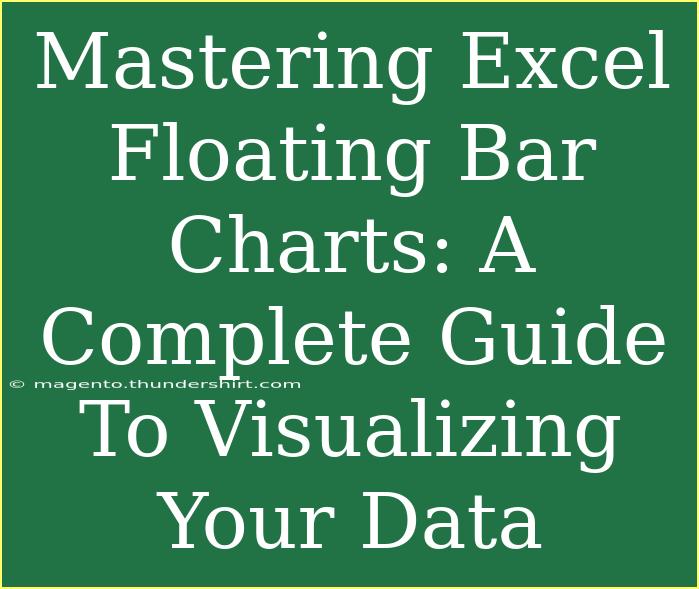Floating bar charts in Excel are a visually engaging way to display your data, especially when you want to show variations in data over time or the relationships between different categories. If you’ve ever struggled to communicate complex information through traditional charts, this guide will provide you with the tools and techniques to master floating bar charts. Let’s dive in! 📊
Understanding Floating Bar Charts
Floating bar charts are a type of bar chart that allows you to represent data along a baseline. This makes them particularly useful for depicting values that vary, such as a range of time or quantities. Unlike standard bar charts, floating bar charts start from a specific point, making them great for showing gaps, overlaps, or any variances.
When to Use Floating Bar Charts
- Project Timelines: Track tasks or milestones against a timeline.
- Comparison of Categories: Compare ranges between different categories, like sales figures for different products.
- Performance Metrics: Display metrics that have upper and lower bounds, such as budget versus actual spending.
How to Create a Floating Bar Chart in Excel
Creating a floating bar chart may seem daunting at first, but with a step-by-step approach, you’ll be able to create one in no time. Here’s how:
Step 1: Prepare Your Data
To make a floating bar chart, you first need to organize your data correctly. Here’s a simple layout:
| Task |
Start Date |
Duration |
End Date |
| Task 1 |
01/01/2023 |
5 |
06/01/2023 |
| Task 2 |
02/01/2023 |
3 |
05/01/2023 |
| Task 3 |
03/01/2023 |
4 |
07/01/2023 |
Step 2: Insert a Stacked Bar Chart
- Highlight your data range without the "End Date."
- Go to the Insert tab on the Ribbon.
- Select Bar Chart > Stacked Bar Chart.
Step 3: Adjust Data Series
- Right-click on the chart and select Select Data.
- Add two series:
- Start Date: This will be the base of your bars.
- Duration: This indicates how long the task is.
Step 4: Format the Bars
- Right-click on the bars representing the Start Date and choose Format Data Series.
- Select the fill option and set it to "No Fill" to make the base invisible.
Step 5: Final Touches
- Adjust your axes and labels for clarity.
- Consider adding data labels to enhance understanding.
Example of a Completed Floating Bar Chart
Imagine you have three tasks that need to be illustrated on a timeline. By following the above steps, you could produce a clean and informative floating bar chart that shows when each task begins and how long it lasts.
<p class="pro-note">🎨 Pro Tip: Ensure that your data is clean and well-organized before creating the chart. Clean data leads to better visualization!</p>
Common Mistakes to Avoid
While creating floating bar charts, it’s easy to make a few common mistakes. Here’s how to avoid them:
- Incorrect Data Range: Always double-check that you’re selecting the right range of data.
- Ignoring Axis Labels: Clear axis labels are crucial for understanding your chart. Don’t skip this step!
- Overcomplicating the Chart: Keep it simple! Too many details can clutter the chart, making it hard to interpret.
Troubleshooting Issues
Sometimes, things don’t go as planned, and you might run into a few hiccups. Here are some solutions to common problems:
Issue 1: Bars Are Not Floating
If your bars appear stacked rather than floating, ensure that the "Start Date" series is formatted to "No Fill." This allows the bars to float above the baseline.
Issue 2: Wrong Timeline Displayed
If your timeline isn’t displaying correctly, check your date format in Excel. Make sure all dates are formatted consistently for the best outcome.
Issue 3: Overlapping Bars
If you have many tasks and they overlap in your floating bar chart, consider adjusting the scale of your axes to better show the relationships between them.
Enhancing Your Floating Bar Charts
To take your floating bar charts to the next level, consider the following techniques:
- Color Coding: Use different colors for different categories or statuses (completed, in progress, not started) to add meaning.
- Dynamic Titles and Labels: Automate your titles or labels based on the data for a more interactive experience.
- Data Analysis Tools: Integrate Excel’s built-in analysis tools to enhance the insights you can derive from your charts.
Advanced Techniques
Once you’ve got the basics down, try exploring some more advanced Excel techniques. For example:
- Linking Charts to Live Data: Use Excel’s data connections to keep your floating bar charts up-to-date in real-time.
- Using Macros: Automate your chart creation process by recording macros for repetitive tasks.
Frequently Asked Questions
<div class="faq-section">
<div class="faq-container">
<h2>Frequently Asked Questions</h2>
<div class="faq-item">
<div class="faq-question">
<h3>Can I use floating bar charts for financial data?</h3>
<span class="faq-toggle">+</span>
</div>
<div class="faq-answer">
<p>Yes, floating bar charts can effectively display financial data such as budget vs. actual spending over time.</p>
</div>
</div>
<div class="faq-item">
<div class="faq-question">
<h3>Are floating bar charts better than standard bar charts?</h3>
<span class="faq-toggle">+</span>
</div>
<div class="faq-answer">
<p>Floating bar charts can provide more context for data ranges, making them ideal for certain applications where standard bar charts fall short.</p>
</div>
</div>
<div class="faq-item">
<div class="faq-question">
<h3>Can I customize the colors of my floating bar chart?</h3>
<span class="faq-toggle">+</span>
</div>
<div class="faq-answer">
<p>Absolutely! You can change the fill colors of your bars through the "Format Data Series" options.</p>
</div>
</div>
<div class="faq-item">
<div class="faq-question">
<h3>Do floating bar charts work in older versions of Excel?</h3>
<span class="faq-toggle">+</span>
</div>
<div class="faq-answer">
<p>Yes, floating bar charts can be created in most modern versions of Excel, including Excel 2010 and newer.</p>
</div>
</div>
</div>
</div>
In conclusion, mastering floating bar charts can greatly enhance your data visualization skills. By carefully organizing your data, following the creation steps, and avoiding common pitfalls, you can produce impactful charts that convey complex information clearly. Remember to practice and explore different tutorials to enrich your understanding of Excel charts and their functionalities.
<p class="pro-note">✨ Pro Tip: Don't be afraid to experiment with various data sets to see how floating bar charts can best represent your unique data!</p>