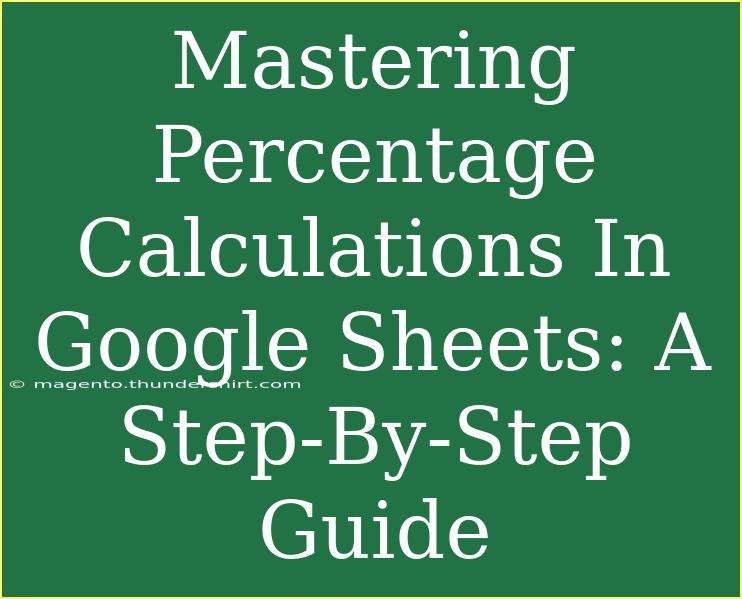Understanding how to calculate percentages in Google Sheets is essential for anyone looking to analyze data effectively. Whether you’re managing a budget, tracking sales performance, or evaluating survey results, mastering percentages can provide valuable insights. In this comprehensive guide, we will walk you through the process of calculating percentages in Google Sheets with handy tips, common mistakes to avoid, and troubleshooting advice. So, let’s dive in!
What is a Percentage?
A percentage is a way of expressing a number as a fraction of 100. It is often represented using the percent sign (%). For example, if you have 25 out of 100 apples, you can say that you have 25% of the total. Understanding percentages is crucial in various scenarios, including finance, marketing, and academic contexts.
Basic Percentage Calculation in Google Sheets
Calculating percentages in Google Sheets is straightforward. Follow these steps to get started:
Step 1: Input Your Data
- Open Google Sheets and create a new sheet or open an existing one.
- Enter the numbers you want to calculate percentages for in a column. For instance:
<table>
<tr>
<th>Value</th>
<th>Percentage</th>
</tr>
<tr>
<td>50</td>
<td></td>
</tr>
<tr>
<td>75</td>
<td></td>
</tr>
<tr>
<td>100</td>
<td></td>
</tr>
</table>
Step 2: Calculate the Percentage
- Select the cell where you want the percentage to appear.
- Type the formula:
=A1/B1 (assuming A1 is the part and B1 is the total).
- Press Enter, and the cell will display the result.
Step 3: Format as Percentage
- Select the cell with the calculated percentage.
- Click on the “Format” option in the top menu.
- Choose “Number” and then select “Percent.”
Example
If you want to find out what percentage 25 is of 200:
- In cell A1, enter 25.
- In cell B1, enter 200.
- In cell C1, use the formula
=A1/B1.
- Format cell C1 as a percentage.
The value will display as 12.5%.
<p class="pro-note">🌟Pro Tip: Always make sure to format your result as a percentage for clearer interpretation!</p>
Advanced Techniques for Calculating Percentages
Finding Percentage Increase or Decrease
If you want to find out the percentage increase or decrease from one number to another, use this formula:
=((New Value - Old Value) / Old Value) * 100
For example, if your sales went from $1000 to $1200:
- In cell A1, input 1000.
- In cell B1, input 1200.
- In cell C1, enter
=((B1-A1)/A1)*100.
This will give you a percentage increase of 20%.
Using the Percentage of a Total
You might also need to calculate what percentage a specific value is of a total sum. This is done as follows:
- Input the part in cell A1 and the total in cell B1.
- In cell C1, use the formula
=(A1/B1)*100.
This will indicate how much of the total A1 contributes in percentage form.
Weighted Averages
For more complex data analysis, you might need to find the weighted percentage. This often involves assigning weights to different values to better reflect their importance.
The formula is:
(Value1 * Weight1 + Value2 * Weight2 + ...) / (Weight1 + Weight2 + ...)
Common Mistakes to Avoid
- Forgetting to Format as Percentage: A common mistake is not formatting the cell properly, leading to confusing decimal results instead of percentages.
- Dividing by Zero: Ensure your denominator is not zero; otherwise, you will get an error.
- Confusing Part with Whole: Be careful to always identify which number is the part and which is the whole when calculating percentages.
Troubleshooting Issues in Google Sheets
-
Formula Errors: If your formula returns an error (like #DIV/0!), check if you're trying to divide by zero. This often happens if your total is zero.
-
Decimal Not Showing: If the percentage isn’t showing decimals (e.g., 50% instead of 50.00%), adjust the decimal settings by clicking on the “Increase Decimal” button in the toolbar.
-
Wrong Calculation: If the result seems off, double-check your inputs. Make sure you’re using the correct cell references and formulas.
<div class="faq-section">
<div class="faq-container">
<h2>Frequently Asked Questions</h2>
<div class="faq-item">
<div class="faq-question">
<h3>How do I calculate a percentage of a number?</h3>
<span class="faq-toggle">+</span>
</div>
<div class="faq-answer">
<p>To calculate a percentage of a number, use the formula: =(Percentage/100)*Number.</p>
</div>
</div>
<div class="faq-item">
<div class="faq-question">
<h3>Can I use Google Sheets to calculate multiple percentages at once?</h3>
<span class="faq-toggle">+</span>
</div>
<div class="faq-answer">
<p>Yes! You can drag down the formula to apply it to multiple rows of data quickly.</p>
</div>
</div>
<div class="faq-item">
<div class="faq-question">
<h3>What if my percentage calculation is showing an error?</h3>
<span class="faq-toggle">+</span>
</div>
<div class="faq-answer">
<p>Check for any division by zero or incorrect cell references, which are common issues.</p>
</div>
</div>
</div>
</div>
Calculating percentages in Google Sheets is not just about learning formulas; it’s about understanding data analysis and interpretation. By using these techniques and avoiding common pitfalls, you'll be able to handle any percentage-related tasks with ease.
Practice calculating different percentages and explore more complex scenarios in your Google Sheets projects. The more you practice, the more comfortable you will become with these essential calculations.
<p class="pro-note">💡Pro Tip: Don't hesitate to explore other Google Sheets functions that complement your percentage calculations, such as AVERAGE or COUNTIF for advanced analysis!</p>