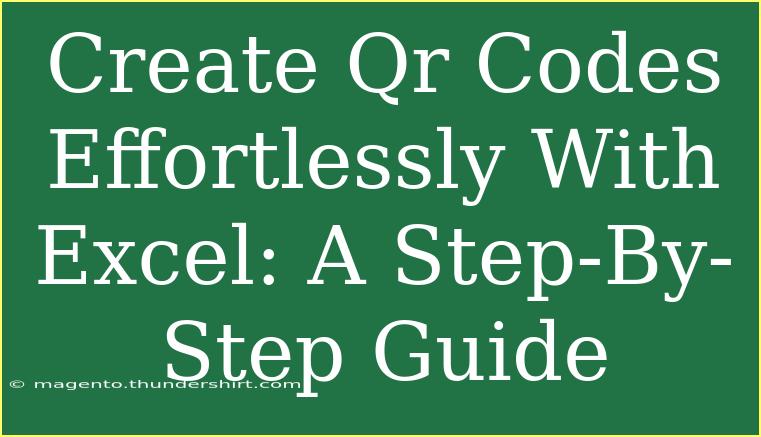Creating QR codes can seem like a daunting task, especially if you’re not very tech-savvy. But guess what? With Excel, you can create QR codes effortlessly! 📊 This step-by-step guide will walk you through the entire process, making it simple and enjoyable. Let’s dive into how to use Excel to generate QR codes, with tips, tricks, and troubleshooting advice along the way.
What is a QR Code?
A QR code (Quick Response code) is a two-dimensional barcode that can be scanned by a smartphone camera. It contains information such as URLs, text, or contact information. When scanned, the QR code allows users to quickly access the information it holds without having to type anything. It's a great tool for businesses, events, or just sharing information quickly!
Why Use Excel for QR Codes?
Using Excel to create QR codes has its benefits:
- Convenience: If you’re already using Excel for data management, why not use it to create QR codes as well?
- Bulk Creation: With Excel, you can generate multiple QR codes at once, making it efficient for large projects.
- Customization: You can tailor the data input for each QR code, making them personalized and unique.
Step-by-Step Guide to Creating QR Codes in Excel
Creating QR codes in Excel can be done with a few simple steps. Let’s break it down!
Step 1: Install QR Code Add-In
- Open Excel: Launch Excel on your computer.
- Insert Add-In: Go to the “Insert” tab on the ribbon.
- Get Add-Ins: Click on the “Get Add-ins” button. This will open the Office Add-ins store.
- Search for QR Code: Type “QR Code” in the search bar and find a suitable QR code generator add-in (there are several available).
- Add the Add-In: Click “Add” or “Install” to integrate it into your Excel.
Step 2: Prepare Your Data
- Create a New Workbook: Start with a blank worksheet.
- Input Data: In one column (let’s say Column A), enter the information you want encoded into the QR codes. This could be URLs, text, contact info, etc. Here’s a simple format:
| A |
| https://example.com |
| Hello, World! |
| Contact: 123-456-7890 |
Step 3: Generate QR Codes
- Select Data: Highlight the cells in Column A that contain your data.
- Insert QR Code: Go back to the “Insert” tab, find your QR code add-in, and select it.
- Choose Options: Follow the prompts to generate QR codes for the selected data. You might have options for size and error correction levels.
- Place QR Codes: The add-in will likely ask where you want the QR codes to be placed. Choose an empty column (e.g., Column B).
Step 4: Formatting QR Codes
- Adjust Size: Click on the QR codes to resize them as needed. Ensure they are large enough to be scanned easily.
- Add Labels: In Column C, you can add descriptions or labels corresponding to each QR code for better organization.
Step 5: Save and Share
- Save Your Workbook: Save the Excel file to keep your QR codes.
- Export Options: You can print the sheet, or export it as a PDF to share your QR codes easily!
Tips and Advanced Techniques
To make the most of your QR code creation in Excel, consider these tips:
- Test Scanning: Always test your QR codes by scanning them with your phone before distributing them.
- Dynamic QR Codes: If you’re sharing URLs that may change, look for an option that allows you to create dynamic QR codes, which can be updated without changing the QR code itself.
- Incorporate Design: Some add-ins allow for customizable QR codes with colors and logos, enhancing branding efforts.
- Use for Marketing: Incorporate QR codes in flyers, business cards, or social media campaigns to drive traffic and engagement.
Common Mistakes to Avoid
Here are some pitfalls to watch out for when creating QR codes in Excel:
- Too Much Data: Keep the information in the QR code concise. Longer texts can lead to complicated codes that are harder to scan.
- Incorrect Size: Make sure QR codes are large enough. If they are too small, scanning could become troublesome.
- Not Testing: Always scan your QR codes before printing or sharing them to ensure they lead to the intended information.
Troubleshooting Issues
If you encounter problems while creating or scanning QR codes, here are some solutions:
- Scanning Issues: Ensure your smartphone camera is clean and well-focused. If the QR code isn’t scanning, try adjusting the distance.
- Incorrect Data: Double-check the data entered in Excel. Mistakes can lead to wrong information being encoded.
- Excel Freezing: If Excel becomes unresponsive, try closing unnecessary tabs or restarting the program.
<div class="faq-section">
<div class="faq-container">
<h2>Frequently Asked Questions</h2>
<div class="faq-item">
<div class="faq-question">
<h3>Can I create QR codes for free using Excel?</h3>
<span class="faq-toggle">+</span>
</div>
<div class="faq-answer">
<p>Yes, many QR code add-ins for Excel are available for free. However, some might offer premium features.</p>
</div>
</div>
<div class="faq-item">
<div class="faq-question">
<h3>Do I need an internet connection to generate QR codes?</h3>
<span class="faq-toggle">+</span>
</div>
<div class="faq-answer">
<p>Most add-ins require an internet connection to function, as they use online tools to generate QR codes.</p>
</div>
</div>
<div class="faq-item">
<div class="faq-question">
<h3>Can I edit the information in a QR code after it's created?</h3>
<span class="faq-toggle">+</span>
</div>
<div class="faq-answer">
<p>Once a QR code is generated, it cannot be edited. However, if you use dynamic QR codes, you can change the destination URL.</p>
</div>
</div>
<div class="faq-item">
<div class="faq-question">
<h3>Are there size limitations for QR codes?</h3>
<span class="faq-toggle">+</span>
</div>
<div class="faq-answer">
<p>Yes, QR codes can only hold a limited amount of data. The more data, the more complex the code becomes.</p>
</div>
</div>
</div>
</div>
Creating QR codes in Excel is not just a practical solution, but it can be a fun task! With this guide, you can easily generate multiple QR codes to suit your needs. Don’t hesitate to practice and explore additional tutorials to refine your skills.
<p class="pro-note">📈Pro Tip: Regularly update your QR codes with fresh content to keep your audience engaged!</p>