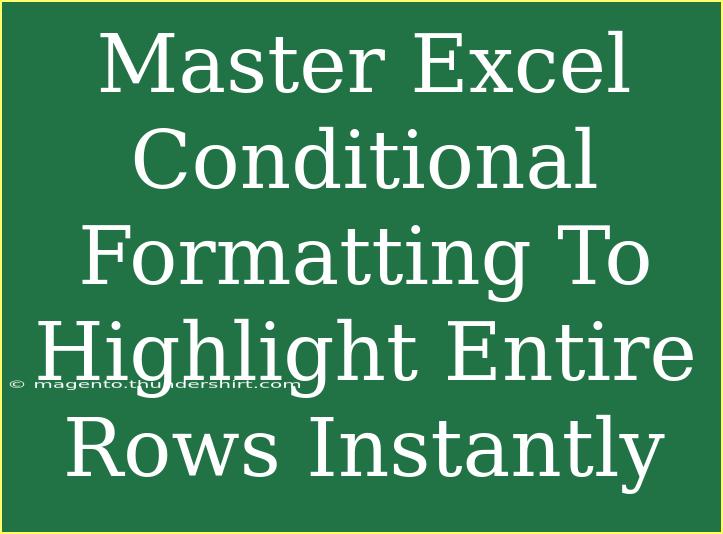Conditional formatting in Excel is a powerful feature that can help you visually analyze your data, making it easier to spot trends, highlights, or anomalies. Have you ever wished you could automatically highlight entire rows based on specific criteria? Well, you're in luck! In this post, we’ll dive deep into how to master conditional formatting to highlight entire rows instantly, along with some tips, shortcuts, and troubleshooting advice to enhance your Excel experience. 🥳
What Is Conditional Formatting?
Conditional formatting allows you to apply specific formatting (like color, font style, or border) to cells based on the value of the cell or the value of another cell. This makes it possible to create eye-catching visuals for data analysis without needing to manually change formats.
How to Highlight Entire Rows with Conditional Formatting
Step-by-Step Guide
Highlighting entire rows in Excel can greatly enhance readability. Here’s how you can do it:
-
Select Your Data Range: Click and drag to select the range of cells you want to apply conditional formatting to. If your data starts in A1 and ends in D20, select A1:D20.
-
Open Conditional Formatting: Go to the Home tab on the ribbon, then click on Conditional Formatting > New Rule.
-
Choose Rule Type: In the New Formatting Rule dialog, select "Use a formula to determine which cells to format."
-
Enter the Formula:
- Suppose you want to highlight rows where the value in column A is greater than 10. Your formula will look like this:
=$A1>10
- Make sure you use an absolute reference for the column (
$A) but a relative reference for the row (1) to ensure the formatting applies to the entire row.
-
Format Your Rows: Click on the Format button to choose how you want the rows to appear. You can change the fill color, font style, and more.
-
Apply: Click OK to apply your formatting rule, and again click OK to exit the Conditional Formatting Rules Manager.
Example Scenario
Imagine you have a list of sales data in Excel and you want to highlight any row where the sales amount exceeds $500. By following the steps above and using the formula =$C1>500, you can quickly identify high-performing sales records at a glance! 📊
Table of Common Formulas for Conditional Formatting
<table>
<tr>
<th>Condition</th>
<th>Formula Example</th>
<th>Highlights</th>
</tr>
<tr>
<td>Cell value is greater than</td>
<td>=$A1>10</td>
<td>Rows where A1 is greater than 10</td>
</tr>
<tr>
<td>Cell text contains</td>
<td>=SEARCH("text", $B1)</td>
<td>Rows where B1 contains specific text</td>
</tr>
<tr>
<td>Date is today</td>
<td>=TODAY()=$D1</td>
<td>Rows where D1 is today’s date</td>
</tr>
</table>
Helpful Tips for Effective Use
-
Keep It Simple: Avoid overly complex formulas. If a formula is hard to understand, it's likely going to be challenging for others to follow too.
-
Use Color Wisely: Choose colors that are easy to read. For example, using a light background with dark text can help maintain clarity.
-
Leverage Data Bars and Color Scales: Excel’s built-in options provide great visuals that can enhance your data display. Consider using them in combination with row highlighting.
-
Explore the Manage Rules Feature: You can always go back and adjust your rules by selecting Conditional Formatting > Manage Rules. This will allow you to edit or delete rules as needed.
Common Mistakes to Avoid
-
Using Relative References Incorrectly: Make sure to lock the column reference correctly (e.g., $A1). Incorrect referencing might not highlight the entire row as you expect.
-
Overuse of Colors: Using too many colors can lead to confusion. Stick to a consistent color palette for better interpretation.
-
Ignoring Performance: If you have a large dataset, too many conditional formats can slow down Excel. Use it judiciously.
Troubleshooting Issues
If you find that conditional formatting is not working as expected, consider the following:
-
Check the Range: Ensure you selected the correct range before applying the formatting.
-
Formula Errors: Double-check the syntax of your formula. A common issue is misplaced dollar signs.
-
Formatting Conflicts: If there are existing formats applied to the cells, they may interfere with your new rules.
<div class="faq-section">
<div class="faq-container">
<h2>Frequently Asked Questions</h2>
<div class="faq-item">
<div class="faq-question">
<h3>Can I apply multiple conditional formatting rules to the same rows?</h3>
<span class="faq-toggle">+</span>
</div>
<div class="faq-answer">
<p>Yes, you can apply multiple rules to the same range. Just ensure that the rules don’t conflict, as the first rule will take precedence.</p>
</div>
</div>
<div class="faq-item">
<div class="faq-question">
<h3>What if my condition depends on a cell in another row?</h3>
<span class="faq-toggle">+</span>
</div>
<div class="faq-answer">
<p>You can reference other cells in your formula. Just remember to use absolute references appropriately.</p>
</div>
</div>
<div class="faq-item">
<div class="faq-question">
<h3>How can I remove conditional formatting from a range?</h3>
<span class="faq-toggle">+</span>
</div>
<div class="faq-answer">
<p>Select the range, go to Conditional Formatting > Clear Rules, and choose either 'Clear Rules from Selected Cells' or 'Clear Rules from Entire Sheet.'</p>
</div>
</div>
</div>
</div>
By utilizing conditional formatting to highlight entire rows in Excel, you can significantly improve the efficiency of your data analysis. Not only does this feature make it easier to visualize patterns and trends, but it also empowers you to present your data in an impactful manner.
In summary, to successfully highlight rows using conditional formatting, remember to keep your formulas simple, select colors wisely, and utilize the Excel features to their full potential. Don't forget to explore further tutorials on advanced formatting techniques to enhance your skills. Get practicing and transform the way you view data in Excel!
<p class="pro-note">✨Pro Tip: Play around with different conditions and formats to discover which combinations work best for your specific datasets!</p>