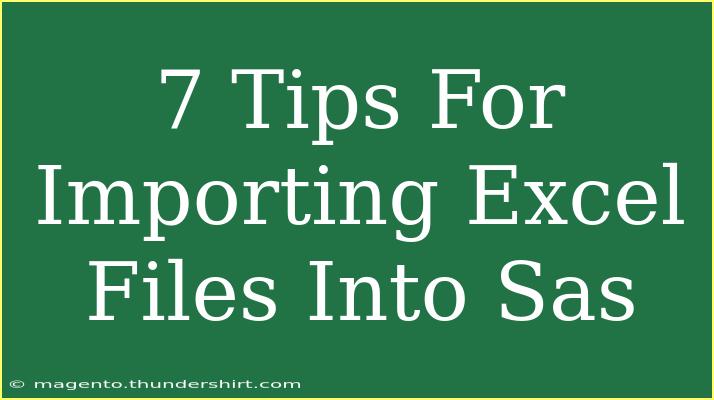Importing Excel files into SAS can seem daunting, especially if you're new to data analysis or SAS itself. However, with the right guidance and some handy tips, you can simplify the process and make the most of your data. Here, I’ll provide you with essential techniques, common pitfalls to avoid, and troubleshooting advice that can enhance your experience when working with SAS and Excel files. So, let’s dive in! 🚀
Understanding the Basics
Before we jump into the tips, let’s cover a few fundamental concepts. SAS (Statistical Analysis System) is a powerful software suite used for advanced analytics, business intelligence, and data management. Excel, on the other hand, is a popular spreadsheet tool that many people use to store and manipulate data. By importing Excel files into SAS, you can harness SAS's analytical capabilities on your spreadsheet data.
1. Use the PROC IMPORT Procedure
One of the easiest ways to import Excel data into SAS is through the PROC IMPORT procedure. This method allows you to read data directly from an Excel file without needing to convert it into a CSV format.
Example Code
PROC IMPORT DATAFILE='path-to-your-file.xlsx'
OUT=your_dataset_name
DBMS=XLSX
REPLACE;
RUN;
Key Points:
- Replace
path-to-your-file.xlsx with the actual path of your Excel file.
- The
OUT= statement specifies the name of the dataset that will be created in SAS.
- The
DBMS=XLSX option tells SAS to import from an Excel file.
2. Specify the Sheet to Import
If your Excel file contains multiple sheets, you can specify which one to import. By default, PROC IMPORT will import the first sheet, but you can select a different one with the SHEET= option.
Example Code
PROC IMPORT DATAFILE='path-to-your-file.xlsx'
OUT=your_dataset_name
DBMS=XLSX
REPLACE
SHEET='SheetName';
RUN;
3. Handle Headers Correctly
SAS automatically assumes that the first row of your Excel file contains the variable names (headers). If your data doesn’t follow this format, use the GETNAMES= option to indicate whether or not the first row contains variable names.
Example Code
PROC IMPORT DATAFILE='path-to-your-file.xlsx'
OUT=your_dataset_name
DBMS=XLSX
REPLACE
GETNAMES=YES; /* Change to NO if there are no headers */
RUN;
4. Review the Data After Import
Once your data is imported, always review it to check for any discrepancies. You can use the PROC PRINT procedure to quickly view the imported dataset.
Example Code
PROC PRINT DATA=your_dataset_name;
RUN;
Common Mistakes to Avoid
While importing data may seem straightforward, there are a few common mistakes that users often make. Here’s how to steer clear of them:
5. File Path Issues
Ensure that the file path specified in the DATAFILE option is correct. A missing or incorrect path will lead to errors. Always check for typos or file extension mismatches (e.g., .xlsx vs. .xls).
6. Variable Naming Issues
SAS has specific rules for variable names. If your Excel sheet has variable names that are too long or contain special characters, it could lead to issues in SAS. Consider renaming those variables in your Excel file prior to importing.
7. Be Mindful of Data Types
SAS automatically determines the data types of variables during import. However, if the data types in Excel are inconsistent (e.g., text and numbers in the same column), SAS might not import them correctly. You can specify the desired data types using a DATA step after importing, but this requires a bit more manual adjustment.
Troubleshooting Common Issues
Even after following all the best practices, you may still run into some hiccups. Here are some troubleshooting tips:
-
Data Not Importing: If SAS can’t find your file, double-check the file path and make sure that the Excel file is closed before running the import.
-
Missing or Misnamed Variables: Verify that your Excel file has correctly named headers. Use the GETNAMES=NO option if there are no headers.
-
Data Types Not Correct: If you notice that variables are importing as the wrong type, you might need to adjust the formatting in Excel first or recast them in SAS.
-
Errors in Log: Always check the SAS log for errors or warnings after running your code. It provides valuable clues about what went wrong.
Practical Examples of Data Import
Let's consider a practical scenario. Suppose you're working with a sales report in Excel that includes various metrics such as sales amounts, customer names, and dates. Here’s how you might effectively import this data:
- Use
PROC IMPORT as shown above to bring in the data.
- Review the data with
PROC PRINT to ensure all values are correct.
- Analyze the data using procedures like
PROC MEANS or PROC FREQ to glean insights.
Table: Example of Key Metrics from the Sales Report
<table>
<tr>
<th>Metric</th>
<th>Description</th>
<th>Sample Value</th>
</tr>
<tr>
<td>Sales Amount</td>
<td>Total sales made in the reporting period</td>
<td>$5000</td>
</tr>
<tr>
<td>Customer Name</td>
<td>Name of the customer making the purchase</td>
<td>John Doe</td>
</tr>
<tr>
<td>Transaction Date</td>
<td>Date when the transaction occurred</td>
<td>01/01/2023</td>
</tr>
</table>
<div class="faq-section">
<div class="faq-container">
<h2>Frequently Asked Questions</h2>
<div class="faq-item">
<div class="faq-question">
<h3>Can I import multiple sheets from an Excel file at once?</h3>
<span class="faq-toggle">+</span>
</div>
<div class="faq-answer">
<p>No, you need to import each sheet individually using separate PROC IMPORT statements for each sheet.</p>
</div>
</div>
<div class="faq-item">
<div class="faq-question">
<h3>What should I do if my Excel file is password protected?</h3>
<span class="faq-toggle">+</span>
</div>
<div class="faq-answer">
<p>You'll need to unprotect the file before SAS can access its contents, as SAS does not support importing password-protected files directly.</p>
</div>
</div>
<div class="faq-item">
<div class="faq-question">
<h3>How can I change the formats of imported variables?</h3>
<span class="faq-toggle">+</span>
</div>
<div class="faq-answer">
<p>You can modify variable formats in SAS using the FORMAT statement after the data is imported.</p>
</div>
</div>
</div>
</div>
It's essential to practice using these techniques regularly to become proficient in importing Excel files into SAS. The more you work with these procedures, the easier and more intuitive the process will become. Additionally, don’t hesitate to explore related tutorials available in this blog, as they can provide further insights and tips.
<p class="pro-note">🚀Pro Tip: Regularly check your SAS log for any warnings or errors after importing your data!</p>