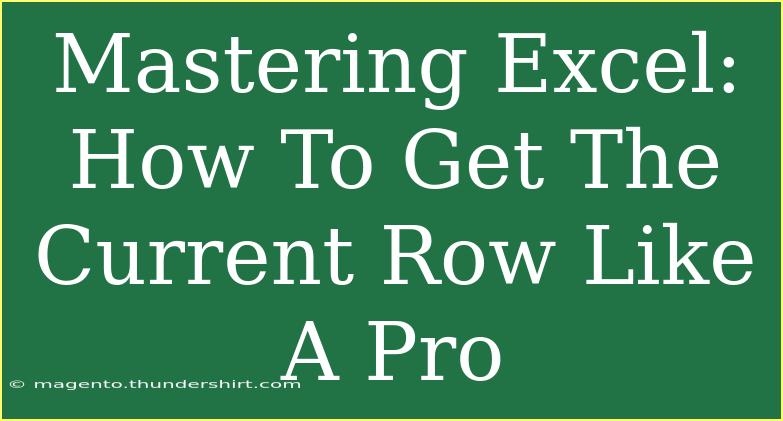When it comes to mastering Excel, one skill that often gets overlooked is the ability to effortlessly identify the current row you are working in. Whether you're crafting complex formulas or managing large datasets, knowing how to get the current row can make a significant difference in your productivity and accuracy. 🌟 This guide is packed with tips, shortcuts, and advanced techniques to help you navigate this essential aspect of Excel like a pro!
Understanding the Basics of Getting the Current Row
In Excel, you can easily find out which row you are currently in using a simple function. The function ROW() is your best friend in this scenario! When you enter =ROW() in a cell, it returns the row number of that cell.
Why Is Knowing the Current Row Important?
Knowing the current row is beneficial for several reasons:
- Dynamic Formulas: It allows you to create dynamic formulas that change based on the row number, enhancing your ability to analyze data.
- Conditional Formatting: You can apply conditional formatting rules that depend on the row.
- Error Prevention: It helps you prevent mistakes when dragging formulas down a column.
Getting Current Row with Practical Examples
Let’s dive into how to use the ROW() function effectively in different scenarios.
Example 1: Basic Usage
To get the current row number:
- Click on any cell (let’s say A2).
- Type in
=ROW().
- Press Enter.
This will return 2 because you are in the second row.
Example 2: Get Row Number from Another Cell
Sometimes, you might want to get the row number of a specific cell, say B3. Here’s how:
- In a new cell, type
=ROW(B3).
- Hit Enter.
This will return 3, indicating that B3 is located in the third row.
Example 3: Using ROW in a Formula
You can combine the ROW() function with other functions to create more dynamic formulas. For instance, if you want to calculate the value based on the current row number:
- In cell C2, type
=A2 * ROW().
- Drag this formula down.
This formula will multiply the value in column A by the current row number, making it dynamic as you go down the list.
Advanced Techniques for Using ROW()
Using ROW() can be expanded further with these advanced techniques:
Dynamic Named Ranges
Creating dynamic named ranges using ROW allows for more efficient data management. Here’s a quick way to set this up:
- Go to Formulas > Name Manager.
- Click on New and enter a name (e.g., MyRange).
- Use the formula
=OFFSET(Sheet1!$A$1, 0, 0, ROWS(Sheet1!$A:$A), 1).
- Click OK.
Now, whenever you reference MyRange, it will automatically include all data in column A up to the last filled row!
Creating Dynamic Lists
You can also utilize the ROW() function in combination with the INDIRECT function to create dynamic lists based on the current row. This becomes particularly useful when working with databases.
- If you have a dataset in column A, in cell B1, you might enter the following formula:
=INDIRECT("A" & ROW()).
- Drag down the formula to create a list that dynamically references the corresponding row in column A.
Common Mistakes to Avoid
While working with the current row in Excel, there are a few pitfalls to be aware of:
- Not Using Absolute References: Be cautious when dragging formulas down. If you need to keep a reference constant, use the
$ sign (e.g., =ROW($A$1)).
- Assuming ROW() Always Returns 1: Remember that if you just type
=ROW() without selecting any cell, it will always return 1. Ensure that you are in the right context.
- Forgetting to Press Enter: Sometimes, we forget to finalize our formulas with the Enter key, leading to no output or errors.
Troubleshooting Common Issues
If you encounter issues while using the ROW() function, here are some troubleshooting tips:
- Output Shows 1: Ensure that the cell you typed the function in is not merged or that you didn't inadvertently clear the cell.
- Getting Error Messages: Double-check that you're not mixing up function syntax. Also, ensure that there are no typos in your formula.
Practical Application of Getting the Current Row
Let’s put these insights into a real-world scenario! Imagine you are managing a project timeline using Excel. By using the ROW() function, you can keep track of task durations, deadlines, and even calculate how many tasks are pending based on the current row.
<div class="faq-section">
<div class="faq-container">
<h2>Frequently Asked Questions</h2>
<div class="faq-item">
<div class="faq-question">
<h3>How can I automatically number rows in Excel?</h3>
<span class="faq-toggle">+</span>
</div>
<div class="faq-answer">
<p>You can use the formula =ROW()-1 in the first cell of your desired numbering column and drag it down. This will automatically number the rows based on their position.</p>
</div>
</div>
<div class="faq-item">
<div class="faq-question">
<h3>Can I use ROW in conditional formatting?</h3>
<span class="faq-toggle">+</span>
</div>
<div class="faq-answer">
<p>Yes! You can create a rule based on the ROW() function to format rows differently based on whether their number is odd or even.</p>
</div>
</div>
<div class="faq-item">
<div class="faq-question">
<h3>What does the ROW function return for a non-reference cell?</h3>
<span class="faq-toggle">+</span>
</div>
<div class="faq-answer">
<p>Using the ROW function without any arguments will return the row number of the cell in which the formula is entered.</p>
</div>
</div>
</div>
</div>
In conclusion, mastering how to get the current row in Excel is an invaluable skill that can streamline your workflow and enhance your productivity. From basic functions to advanced techniques, the insights shared in this post will surely help you navigate Excel like a seasoned pro. So, dive in and practice these skills; don't hesitate to explore related tutorials in this blog for a deeper understanding and more advanced Excel functionalities.
<p class="pro-note">🌟Pro Tip: Experiment with combining the ROW function with other functions to unlock powerful data manipulation capabilities!</p>