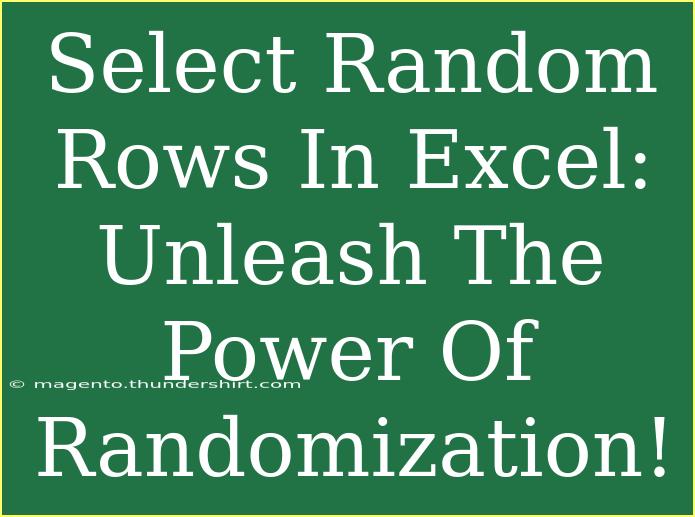When it comes to data analysis, one of the most powerful tools you can wield is the ability to select random rows in Excel. 🌟 Whether you’re conducting experiments, selecting participants for a survey, or even just wanting to analyze a subset of your data, randomness can help you create unbiased and reliable results. In this guide, we’ll dive into the methods you can use to randomly select rows in Excel, share helpful tips and shortcuts, and walk through advanced techniques to enhance your data manipulation skills. Let's embark on this journey of randomization!
Understanding Why Randomization is Important
Random selection is a cornerstone of statistical analysis. When you choose a sample randomly, you minimize bias and ensure that every data point has an equal chance of being selected. This is especially crucial in experiments and surveys, where the goal is to achieve representative samples. Not only does this enhance the validity of your findings, but it also enables you to generalize results to a larger population.
Methods to Select Random Rows in Excel
Let’s explore some easy-to-follow methods for selecting random rows in Excel.
Method 1: Using the RAND() Function
The simplest way to select random rows is by using the RAND() function, which generates a random decimal number between 0 and 1. Here's how to do it:
- Insert a New Column: Add a new column next to your dataset.
- Use the RAND() Function: In the new column, input the formula
=RAND().
- Fill Down: Drag the fill handle to apply this function to all the rows in your dataset.
- Sort the Data: Select your entire dataset and sort it based on the column with the random numbers.
- Select Your Rows: After sorting, you can easily select the top N rows for your sample.
<table>
<tr>
<th>Step</th>
<th>Action</th>
</tr>
<tr>
<td>1</td>
<td>Insert a new column next to your dataset.</td>
</tr>
<tr>
<td>2</td>
<td>Enter the formula =RAND() in the new column.</td>
</tr>
<tr>
<td>3</td>
<td>Drag the fill handle to apply to all rows.</td>
</tr>
<tr>
<td>4</td>
<td>Sort your dataset based on the RAND() column.</td>
</tr>
<tr>
<td>5</td>
<td>Select the desired number of top rows.</td>
</tr>
</table>
<p class="pro-note">📌 Pro Tip: Remember, every time you make a change to your sheet, the RAND() function recalculates, which may change your selected rows. If you want to keep your random selection, copy and paste the values.</p>
Method 2: Using the RANDBETWEEN() Function
If you wish to select a specific number of rows randomly, the RANDBETWEEN() function can be handy. Here’s how to use it:
- Identify Total Rows: First, determine the total number of rows in your dataset.
- Use the RANDBETWEEN() Function: Input the formula
=RANDBETWEEN(start, end) where start is 1 and end is the total row count.
- Create a List: Drag the fill handle down to generate a list of random row numbers.
- Remove Duplicates: Use Excel’s 'Remove Duplicates' feature to ensure unique selections.
- Select Random Rows: Use the unique random numbers to select corresponding rows from your dataset.
Method 3: Using Excel's Advanced Filter
This method uses the Advanced Filter feature to create a list of random samples.
- Create a Criteria Range: In a separate area, set up a criteria range with a header matching your dataset.
- Use the
RAND() Function: Use the RAND() function in this criteria range to set conditions.
- Apply Advanced Filter: Go to
Data > Sort & Filter > Advanced, then select “Copy to another location”. Set the list range as your dataset and criteria range as the area where you set up the conditions.
- Execute: Click OK to get your random sample.
Common Mistakes to Avoid
While working with random selections in Excel, there are some common pitfalls to watch out for:
-
Forgetting to Freeze the Random Numbers: As mentioned, the RAND() function updates upon any change. Always copy-paste values to keep your sample.
-
Ignoring Data Integrity: Make sure that the data you are pulling from is well-organized. Clean data yields cleaner results.
-
Not Checking for Duplicates: If using RANDBETWEEN(), it’s essential to ensure you don’t select the same row multiple times unless intended.
-
Choosing Too Many or Too Few Rows: Always determine your sample size in advance based on your analytical needs.
-
Overlooking Sorting: If you forget to sort your data after generating random numbers, you could end up selecting the same rows repeatedly.
Troubleshooting Common Issues
If you run into issues while trying to select random rows in Excel, here are some troubleshooting tips:
- Random Numbers Not Changing: If you want to prevent the numbers from changing, convert formulas to values.
- Error Messages: Check for correct syntax in your formulas. Mistakes can occur when entering parameters in functions like RANDBETWEEN().
- No Random Rows Selected: If no rows appear after the advanced filter, ensure your criteria range is properly set.
- Unresponsive Excel: If Excel becomes slow or unresponsive, consider breaking your data into smaller datasets.
<div class="faq-section">
<div class="faq-container">
<h2>Frequently Asked Questions</h2>
<div class="faq-item">
<div class="faq-question">
<h3>Can I use VBA for random row selection?</h3>
<span class="faq-toggle">+</span>
</div>
<div class="faq-answer">
<p>Yes, you can write a VBA script to randomly select rows based on your specific needs.</p>
</div>
</div>
<div class="faq-item">
<div class="faq-question">
<h3>How do I keep my random selection permanent?</h3>
<span class="faq-toggle">+</span>
</div>
<div class="faq-answer">
<p>Copy the randomly selected rows and use "Paste Values" to retain only the data, removing the formulas.</p>
</div>
</div>
<div class="faq-item">
<div class="faq-question">
<h3>What happens if I have empty rows in my dataset?</h3>
<span class="faq-toggle">+</span>
</div>
<div class="faq-answer">
<p>Empty rows may affect the results; ensure to clean your data before applying random selection techniques.</p>
</div>
</div>
</div>
</div>
Recap the key takeaways from this article to ensure you fully understand the various techniques to select random rows in Excel. Remember that randomization is essential for achieving reliable data analysis results. By utilizing the methods outlined, you can enhance your skills and apply these practices in real-world scenarios.
So, go ahead and experiment with these techniques in Excel! Whether you're a beginner or have some experience under your belt, these strategies will allow you to handle data more effectively. For further learning, dive into other tutorials on data manipulation and analysis featured in our blog!
<p class="pro-note">📊 Pro Tip: Practice often! The more you explore randomization techniques, the better you’ll understand and utilize Excel’s full potential.</p>