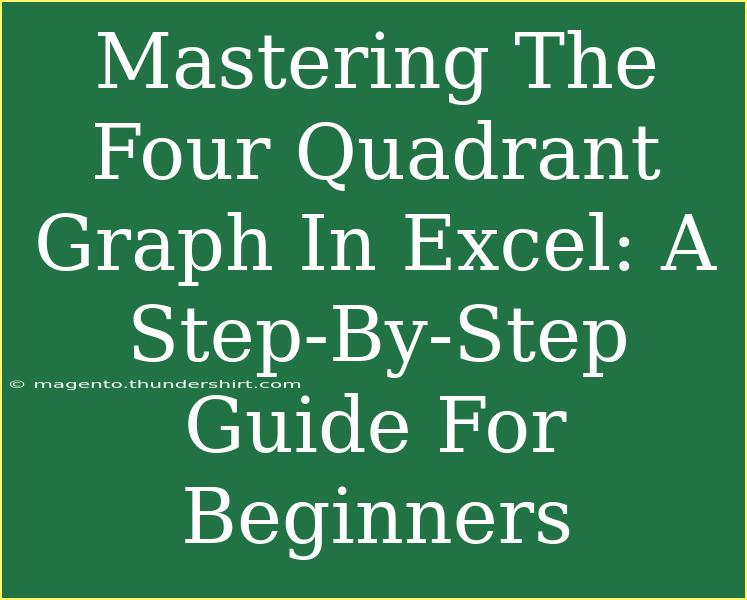Creating a four-quadrant graph in Excel can seem like a daunting task at first, especially if you’re just starting with data visualization. But fear not! With this guide, you will become familiar with the essentials of crafting these insightful graphs, which can help you analyze data trends and present information in a visually appealing way. Whether you’re working on a project, a presentation, or just want to make sense of your data, mastering the four-quadrant graph is a fantastic skill to add to your repertoire. 🌟
What is a Four Quadrant Graph?
A four-quadrant graph is a type of scatter plot that divides the graph into four parts, allowing you to visualize relationships between two variables. It's often used in business and academic contexts to showcase correlations, categorize items, or illustrate comparative data.
Why Use a Four Quadrant Graph?
- Clarity: It presents data clearly and effectively, making trends easily identifiable.
- Comparison: You can compare two sets of data against each other.
- Categorization: It helps categorize data points based on two factors.
Getting Started: Data Preparation
Before you can create a four-quadrant graph, it’s crucial to organize your data. Follow these steps:
- Open Excel: Start by opening Microsoft Excel on your computer.
- Enter Your Data: Input your data in two columns. For example:
- Column A (X-axis) could represent “Sales.”
- Column B (Y-axis) could represent “Customer Satisfaction.”
Here’s how it might look:
| Sales |
Customer Satisfaction |
| 100 |
5 |
| 200 |
8 |
| 300 |
6 |
| 400 |
9 |
| 500 |
7 |
Creating the Four Quadrant Graph
Now that you have your data set up, let’s create the graph!
Step 1: Insert a Scatter Plot
- Select Your Data: Highlight both columns of data that you have entered.
- Go to the Insert Tab: On the top menu, click on the "Insert" tab.
- Choose Scatter Plot: In the Charts group, click on "Scatter," and select the "Scatter with Straight Lines" option.
Step 2: Add Horizontal and Vertical Axes
-
Add Axis Lines:
- Click on the graph, then go to "Chart Design" > "Add Chart Element."
- Select "Axes" > "Primary Vertical" for the Y-axis and "Primary Horizontal" for the X-axis.
-
Adjust Axis Values: Right-click on each axis and choose “Format Axis.” Adjust the minimum and maximum values to center the graph appropriately.
Step 3: Add Data Points
- Ensure your data points are plotted accurately. Each point represents a data pair from your two columns.
Step 4: Draw Quadrant Lines
- Insert Shapes: Go to the "Insert" tab, select “Shapes,” and choose a line.
- Draw the X and Y Axis: Position the lines in the center of the graph, ensuring they intersect at the origin (0,0).
Customizing Your Graph
Making your graph visually appealing is key for effective communication. Here’s how you can enhance its appearance:
- Color Data Points: Click on any data point, and format them to make them more vibrant.
- Add Titles and Labels: Label your axes and add a title.
- Add a Legend: If your data points represent different categories, include a legend for clarity.
Common Mistakes to Avoid
- Not Centering the Axes: Always check that your X and Y axes intersect at the correct point to accurately reflect your data's quadrants.
- Ignoring Data Representation: Ensure that your data points are easily distinguishable by using different colors or shapes.
- Too Much Information: Keep your graph simple and focused on the relevant data. Too many data points can lead to confusion.
Troubleshooting Issues
If you run into problems while creating your four-quadrant graph, here are some solutions:
- Data Not Showing: Double-check that the data range is correct and that both columns are selected.
- Axis Labels Missing: Make sure to select “Axis Titles” in the chart elements.
- Graph Appearing Empty: Ensure that the data ranges do not contain blank cells. Empty cells can affect how the chart displays.
Practical Example: Using a Four Quadrant Graph in Business
Imagine you run a business and want to analyze the performance of your products. By plotting “Sales” versus “Customer Satisfaction,” you can determine which products are high performers and which may need improvement. This visual tool allows you to make informed decisions quickly!
Frequently Asked Questions
<div class="faq-section">
<div class="faq-container">
<h2>Frequently Asked Questions</h2>
<div class="faq-item">
<div class="faq-question">
<h3>How do I change the scale of my axes?</h3>
<span class="faq-toggle">+</span>
</div>
<div class="faq-answer">
<p>You can change the scale by right-clicking on the axis and selecting “Format Axis.” From there, you can set custom minimum and maximum values.</p>
</div>
</div>
<div class="faq-item">
<div class="faq-question">
<h3>Can I add gridlines to my graph?</h3>
<span class="faq-toggle">+</span>
</div>
<div class="faq-answer">
<p>Yes, you can add gridlines by clicking on the chart, then going to “Chart Design” > “Add Chart Element” > “Gridlines.” Choose the desired type.</p>
</div>
</div>
<div class="faq-item">
<div class="faq-question">
<h3>What should I do if my data points overlap?</h3>
<span class="faq-toggle">+</span>
</div>
<div class="faq-answer">
<p>If data points overlap, consider adjusting the size of the markers or using transparency to differentiate them.</p>
</div>
</div>
<div class="faq-item">
<div class="faq-question">
<h3>Can I export my graph to use in other documents?</h3>
<span class="faq-toggle">+</span>
</div>
<div class="faq-answer">
<p>Absolutely! Right-click on the graph and select “Copy,” then you can paste it into documents, presentations, or emails.</p>
</div>
</div>
</div>
</div>
Mastering the four-quadrant graph in Excel is a practical and rewarding skill that can enhance your data analysis capabilities. By following this guide, you’ve learned how to create, customize, and troubleshoot a four-quadrant graph, allowing you to present your data compellingly. 🎉 Don’t hesitate to practice and explore further tutorials to expand your Excel skills.
<p class="pro-note">🌟 Pro Tip: Keep practicing with different datasets to become more comfortable with creating four-quadrant graphs!</p>