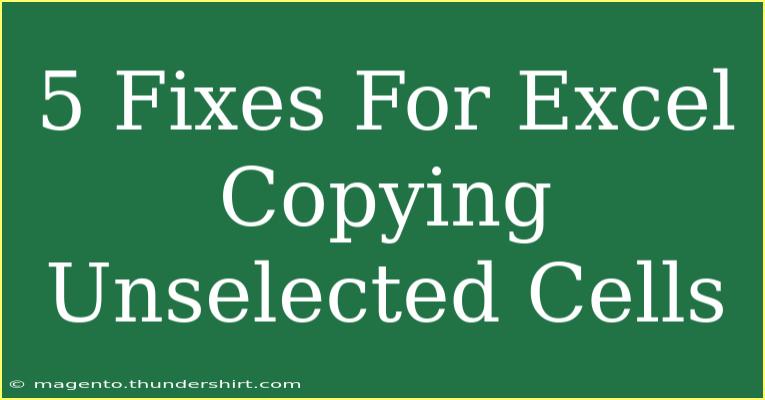If you’ve ever found yourself frustrated by Excel’s tendency to copy unselected cells, you’re not alone! This issue can lead to confusion and wasted time, especially if you need to work with large datasets. Thankfully, there are effective ways to handle this common hiccup and ensure that you only copy the data you need. In this guide, we’ll explore five fixes for this problem, along with some helpful tips, tricks, and common mistakes to avoid. Let’s dive in!
Understanding the Problem
Before we get into the fixes, it's essential to understand why Excel sometimes copies unselected cells. This typically occurs when:
- You have hidden rows or columns in your selection.
- Excel is set to copy the entire contiguous range by default.
- You might unintentionally select blank cells along with the data.
Understanding these points can help prevent the frustration of dealing with unwanted data in your copied cells.
5 Fixes for Copying Unselected Cells
1. Use the Go To Special Feature
One of the most efficient methods for ensuring that only selected cells are copied is by using the Go To Special feature. Here’s how:
- Select the range of cells that you want to copy.
- Press Ctrl + G or navigate to the Home tab and click on Find & Select, then choose Go To Special.
- In the dialog box, select Constants or Formulas, depending on what you wish to copy.
- Click OK. This will highlight only the relevant cells.
- Copy the highlighted cells by pressing Ctrl + C and paste them where needed.
2. Filtering Data
Another effective approach is to use filtering. This allows you to display only the data you want to copy.
- Click on the header of the column where you want to apply the filter.
- Go to the Data tab and click on Filter.
- Use the drop-down arrows to select specific criteria that narrow down your view.
- After filtering, select the visible cells, then copy and paste them as needed.
3. Use of Paste Special
If you find that copying unwanted cells is a recurring issue, consider using the Paste Special feature to selectively paste data.
- After copying your data, right-click on the destination cell.
- Select Paste Special from the context menu.
- Choose the option that fits your need—be it values, formats, or formulas.
- Click OK to paste the data selectively.
4. Clearing Unwanted Data
If hidden data or cells are causing problems, try clearing out blank or unwanted cells before copying:
- Highlight the range of cells.
- Go to the Home tab, and in the Editing group, click on Find & Select, then select Blanks.
- This will select all blank cells in your range.
- Right-click on the selected blank cells and choose Delete.
- Choose to shift cells up or left to consolidate your data.
5. Manual Selection
As a last resort, consider manually selecting the cells you want to copy:
- Hold down the Ctrl key and click on each cell you want to copy. This method allows for precise selection.
- Once selected, copy the cells by pressing Ctrl + C and then paste them where needed.
Tips and Tricks
- Keyboard Shortcuts: Familiarize yourself with keyboard shortcuts like Ctrl + C for copy and Ctrl + V for paste to streamline your work.
- Expand Your Selection: When dragging to select, hold the Shift key to include a contiguous range without including unwanted cells.
Common Mistakes to Avoid
- Not double-checking your selections can lead to copying undesired data.
- Ignoring hidden rows and columns, which can skew your results.
- Failing to use the Filter option to reduce the dataset you are working with.
Troubleshooting
If you still find that unselected cells are being copied, try these troubleshooting tips:
- Restart Excel: Occasionally, glitches can cause issues; restarting may resolve these.
- Check for Updates: Ensure that you’re using the latest version of Excel, as updates often fix bugs.
- Repair Your Excel Installation: If problems persist, consider repairing your Excel installation through the Control Panel.
<div class="faq-section">
<div class="faq-container">
<h2>Frequently Asked Questions</h2>
<div class="faq-item">
<div class="faq-question">
<h3>Why do unselected cells get copied in Excel?</h3>
<span class="faq-toggle">+</span>
</div>
<div class="faq-answer">
<p>This happens due to hidden cells, default settings in Excel that copy the entire range, or mistakenly including blank cells in your selection.</p>
</div>
</div>
<div class="faq-item">
<div class="faq-question">
<h3>Can I prevent this from happening?</h3>
<span class="faq-toggle">+</span>
</div>
<div class="faq-answer">
<p>Using features like Go To Special, filtering, or manually selecting cells can significantly minimize the chances of this issue.</p>
</div>
</div>
<div class="faq-item">
<div class="faq-question">
<h3>What is Paste Special used for?</h3>
<span class="faq-toggle">+</span>
</div>
<div class="faq-answer">
<p>Paste Special allows you to choose how data is pasted, enabling you to copy formats, values, or formulas as needed without transferring unwanted data.</p>
</div>
</div>
<div class="faq-item">
<div class="faq-question">
<h3>Is there a way to copy only visible cells?</h3>
<span class="faq-toggle">+</span>
</div>
<div class="faq-answer">
<p>Yes! You can use the filter feature to hide rows or columns and copy only what is visible or use the Go To Special feature to select visible cells.</p>
</div>
</div>
</div>
</div>
Excel is a powerful tool, but like any tool, it requires a bit of finesse to use effectively. By following the tips and fixes outlined above, you can overcome the annoyance of copying unselected cells and streamline your workflow. Practice these techniques regularly, and you'll find yourself navigating Excel like a pro in no time!
<p class="pro-note">🔧Pro Tip: Regularly clear out unwanted data and use keyboard shortcuts to enhance your efficiency in Excel!</p>