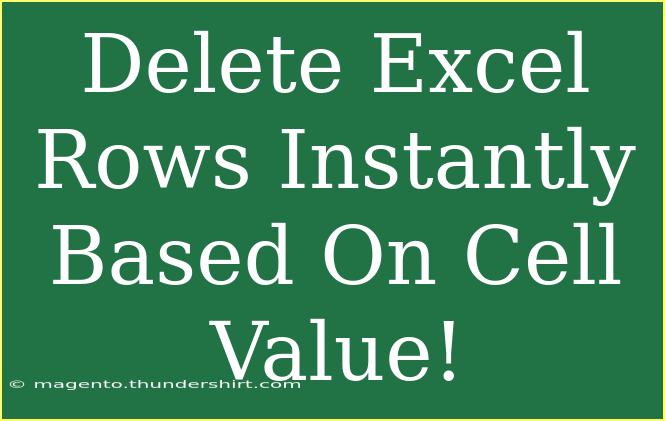Have you ever found yourself overwhelmed by a cluttered Excel spreadsheet filled with unwanted rows? Perhaps you've been sifting through mountains of data, trying to clean up the mess based on specific cell values. Fear not! Today, we’ll explore practical techniques that allow you to delete Excel rows instantly based on cell values, ensuring that your spreadsheets remain neat and efficient. 😊
Whether you're managing a long list of contacts, sales data, or any other kind of records, knowing how to quickly remove irrelevant information can significantly streamline your workflow. Let’s dive into some handy tips and advanced techniques, along with common mistakes to avoid.
Understanding the Basics of Cell Values in Excel
Excel is incredibly powerful, and one of its greatest features is its ability to manipulate data effortlessly. Rows can be deleted based on certain cell criteria, like text or numbers, saving you time and effort.
Why Would You Want to Delete Rows?
Here are a few reasons you might consider removing rows based on cell values:
- Data Cleanup: Eliminate duplicates or irrelevant data.
- Efficiency: Speed up processing time for large datasets.
- Accuracy: Ensure that you only work with the necessary information.
Methods to Delete Excel Rows Based on Cell Values
Method 1: Using Excel Filters
One of the easiest ways to delete rows based on cell values is by using Excel's built-in filter feature.
Step-by-step tutorial:
- Select Your Data: Click on any cell in your dataset.
- Enable Filtering: Go to the 'Data' tab and click on 'Filter'.
- Choose Criteria: Click on the dropdown arrow in the header of the column you want to filter. Select the value(s) you want to remove.
- Select Filtered Rows: After the filter is applied, select the visible rows.
- Delete Rows: Right-click on the selected rows and choose 'Delete Row'.
- Remove Filters: Go back to the 'Data' tab and disable the filters to view your cleaned dataset.
<p class="pro-note">✨ Pro Tip: Always create a backup of your data before deleting rows to avoid accidental loss!</p>
Method 2: Using Find & Replace
Another useful method is the Find & Replace feature, which can help you quickly identify rows to delete.
Step-by-step tutorial:
- Open Find & Replace: Press
Ctrl + H to open the Find & Replace dialog.
- Set Criteria: In the "Find what" field, enter the value you wish to remove.
- Replace with Blank: Leave the "Replace with" field empty.
- Find All: Click on 'Find All' to see all the cells that match your criteria.
- Delete Rows: Take note of the row numbers, then delete these rows manually or use a filtering method.
Method 3: Using VBA for Automation
For those who want to automate the process, using VBA (Visual Basic for Applications) is a powerful way to delete rows based on specific values.
Step-by-step tutorial:
- Open the VBA Editor: Press
Alt + F11.
- Insert a Module: In the VBA window, right-click on any of the items for your workbook, go to 'Insert', and choose 'Module'.
- Paste the Code:
Sub DeleteRowsBasedOnCellValue()
Dim cell As Range
Dim rng As Range
Dim deleteValue As String
deleteValue = "ValueToDelete" ' Change this to your desired cell value
Set rng = ActiveSheet.Range("A1:A100") ' Change the range as needed
For Each cell In rng
If cell.Value = deleteValue Then
cell.EntireRow.Delete
End If
Next cell
End Sub
- Modify Code as Necessary: Adjust
deleteValue and the rng range to suit your needs.
- Run the Macro: Close the VBA editor and run the macro by pressing
Alt + F8, selecting the macro, and clicking 'Run'.
<p class="pro-note">🚀 Pro Tip: You can run this VBA code on a sample sheet first to test its functionality before applying it to essential data!</p>
Common Mistakes to Avoid
- Not Backing Up Data: Always create a backup of your file before performing mass deletions to avoid any data loss.
- Incorrect Range Selection: Ensure you select the right range; otherwise, you might end up deleting important data.
- Filtering Errors: Make sure filters are correctly applied. Double-check before deleting rows to confirm your selection.
- Forgetting to Remove Filters: After deletion, you might forget to remove filters, leading to confusion in the dataset display.
Troubleshooting Issues
If you run into issues while deleting rows, consider these troubleshooting tips:
- Undo Feature: Use
Ctrl + Z to undo any accidental deletions.
- Check Cell Formatting: Sometimes, hidden characters or different formatting can prevent proper filtering. Ensure your data is clean and standardized.
- Excel Crashes: If your Excel crashes when executing VBA code, check for coding errors or try optimizing the code to handle large datasets.
<div class="faq-section">
<div class="faq-container">
<h2>Frequently Asked Questions</h2>
<div class="faq-item">
<div class="faq-question">
<h3>Can I recover deleted rows in Excel?</h3>
<span class="faq-toggle">+</span>
</div>
<div class="faq-answer">
<p>Yes! If you haven't saved your file since the deletion, you can use the "Undo" option. For saved files, check your backups.</p>
</div>
</div>
<div class="faq-item">
<div class="faq-question">
<h3>Will deleting rows based on a filter also delete the entire row if it has merged cells?</h3>
<span class="faq-toggle">+</span>
</div>
<div class="faq-answer">
<p>Yes, deleting a row with merged cells will delete the entire row. Ensure that no important data is included in those rows.</p>
</div>
</div>
<div class="faq-item">
<div class="faq-question">
<h3>Is there a way to delete rows without using VBA?</h3>
<span class="faq-toggle">+</span>
</div>
<div class="faq-answer">
<p>Absolutely! You can use Excel's filtering options, Find & Replace, or even manually select and delete rows based on your criteria.</p>
</div>
</div>
</div>
</div>
Remember, the key to mastering Excel is practice! So dive in, test out these methods, and you'll find yourself expertly managing your spreadsheets in no time.
To wrap it all up, managing your Excel rows based on cell values can be both simple and efficient with the right techniques. Keep these methods handy and practice often to make your data management tasks easier.
<p class="pro-note">📝 Pro Tip: Familiarize yourself with keyboard shortcuts for faster navigation and execution in Excel!</p>