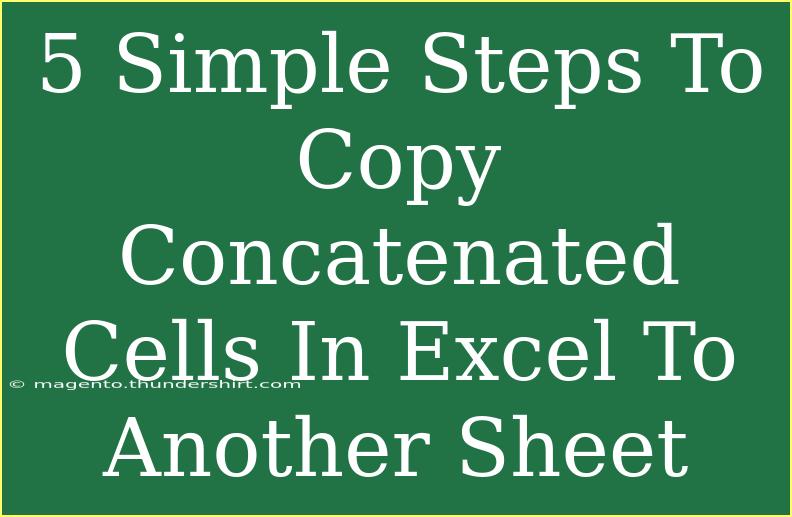Copying concatenated cells in Excel to another sheet can seem daunting at first, but fear not! With just a few straightforward steps, you can do it like a pro. Whether you’re organizing data or preparing a report, mastering this technique will make your spreadsheet tasks significantly easier. Let’s dive into the process and explore some handy tips along the way! 📊
Understanding Concatenation in Excel
Before we jump into copying, it’s important to understand what concatenation means. In Excel, concatenation is the process of combining two or more text strings into one string. For example, if you have first names in one column and last names in another, you can concatenate them to create full names in a separate column.
You can use the CONCATENATE() function or the & operator for this purpose. Here’s a quick formula for combining two cells:
=CONCATENATE(A1, " ", B1)
Or using the & operator:
=A1 & " " & B1
Steps to Copy Concatenated Cells to Another Sheet
Here’s a step-by-step guide to copying your concatenated cells to another sheet without losing their formatting or functionality:
Step 1: Open Your Excel Workbook
Start by launching Excel and opening the workbook that contains the concatenated cells you wish to copy. If you don’t have your workbook open yet, go ahead and do that!
Step 2: Identify the Concatenated Cells
Locate the cells that you want to copy. These could be in any format, but for our purposes, let’s assume that the concatenated data is in column C of "Sheet1".
Step 3: Copy the Cells
Select the cells you want to copy. You can click and drag to highlight them, or use Ctrl + Click to select multiple cells that aren’t adjacent.
- Tip: If you want to copy an entire column, click the column header.
Once your desired cells are selected, right-click and choose "Copy" or simply press Ctrl + C.
Step 4: Navigate to the Destination Sheet
Now, switch to the sheet where you want to paste the concatenated cells. Let’s say you’re moving to "Sheet2".
Step 5: Paste the Cells
In "Sheet2", select the cell where you’d like to begin pasting the concatenated data. Right-click and select "Paste" or press Ctrl + V.
- Important Note: If you want to preserve the formatting, you can use "Paste Special" by right-clicking and selecting it from the dropdown menu. This option gives you choices to keep the values, formatting, or formulas.
Additional Techniques
-
Using Paste Special: If you’ve copied concatenated cells and want to paste them as values only (to eliminate any underlying formulas), use Paste Special and choose "Values."
-
Keyboard Shortcuts: Don’t underestimate the power of keyboard shortcuts. They can speed up your workflow significantly! Instead of right-clicking, you can use Ctrl + Alt + V to bring up the Paste Special menu.
Common Mistakes to Avoid
-
Not Copying Formulas: If your concatenated cells rely on formulas from the original sheet, ensure you're copying the entire range of data that includes those formulas.
-
Forgetting to Adjust Cell References: When pasting to another sheet, check if the references still make sense. You might need to adjust the cell references depending on where you're pasting.
-
Ignoring Formatting: If your cells had specific formatting (like bold, italics, or colors), and you want to retain this, remember to use "Paste Special".
Troubleshooting Issues
If you find that your pasted data isn’t displaying as expected, here are some quick fixes:
-
Data Appears Blank: If the concatenated cells appear blank after pasting, ensure that you copied them properly. Recheck the selection before copying.
-
Formula Errors: If there are errors in the formulas after pasting, check for relative references and adjust them as needed.
-
Unexpected Formatting: If the formatting seems off, try using the "Clear Formats" option from the Home tab before reapplying your desired format.
<div class="faq-section">
<div class="faq-container">
<h2>Frequently Asked Questions</h2>
<div class="faq-item">
<div class="faq-question">
<h3>How do I concatenate text strings from multiple sheets?</h3>
<span class="faq-toggle">+</span>
</div>
<div class="faq-answer">
<p>You can concatenate strings from multiple sheets by referencing them directly in your formula. For instance, use =Sheet1!A1 & " " & Sheet2!B1.</p>
</div>
</div>
<div class="faq-item">
<div class="faq-question">
<h3>Can I use CONCATENATE with numbers?</h3>
<span class="faq-toggle">+</span>
</div>
<div class="faq-answer">
<p>Yes, CONCATENATE can work with numbers as well. Excel will convert the numbers to text automatically when you combine them.</p>
</div>
</div>
<div class="faq-item">
<div class="faq-question">
<h3>What if I need to copy and paste just the values?</h3>
<span class="faq-toggle">+</span>
</div>
<div class="faq-answer">
<p>Use the "Paste Special" feature and select "Values" to paste only the concatenated text without the original formulas.</p>
</div>
</div>
</div>
</div>
In conclusion, copying concatenated cells in Excel can be a simple task if you follow the steps outlined above. With practice, you’ll become quicker and more adept at managing your data across sheets. Remember to utilize shortcuts, avoid common mistakes, and troubleshoot any issues that may arise along the way. Happy Excel-ing! 🌟
<p class="pro-note">💡Pro Tip: Familiarize yourself with Excel’s functions and shortcuts to maximize your productivity!</p>