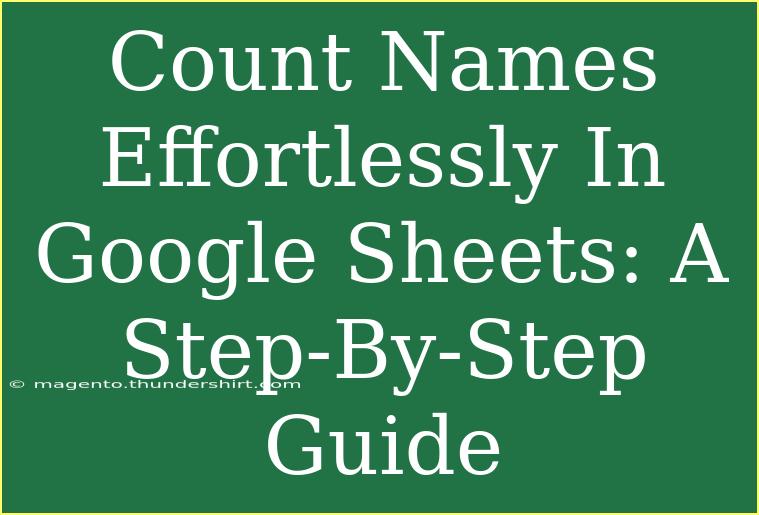Counting names in Google Sheets can streamline your data management and analysis, helping you to keep track of important information quickly and efficiently. Whether you’re compiling a list of attendees, counting responses, or managing a database, Google Sheets is an ideal tool for handling such tasks. Here, we’ll explore several techniques to count names effectively, including basic functions, shortcuts, and some advanced tips.
Why Count Names in Google Sheets?
Counting names in a spreadsheet is crucial for various reasons:
- Data Organization: Helps keep data structured and comprehensible.
- Analysis: Enables quick insights into your data, like how many times a name appears.
- Automation: Reduces manual counting, saving time and effort.
Let's dive into some effective methods and tips for counting names in Google Sheets!
Basic Count Function
One of the simplest ways to count names is by using the COUNTIF function. This function allows you to count the number of times a specific name appears in a given range.
Step-by-Step Guide for COUNTIF
-
Open Google Sheets: Start with the sheet that contains your data.
-
Select a Cell: Click on the cell where you want to display the count result.
-
Enter the Function: Type in the formula as follows:
=COUNTIF(A:A, "John")
Here, A:A represents the range of names, and "John" is the specific name you want to count.
-
Press Enter: Hit the Enter key, and you will see the total count of how many times "John" appears in column A.
Example:
If your data looks like this:
Using the =COUNTIF(A:A, "John") formula will return 2.
<p class="pro-note">📝 Pro Tip: Use cell references instead of hardcoding the name. For example, =COUNTIF(A:A, B1) where B1 contains the name you want to count.</p>
Counting Unique Names
Sometimes, you might want to count unique names instead of total occurrences. To achieve this, you can combine the UNIQUE and COUNTA functions.
Step-by-Step for Counting Unique Names
-
Select a New Cell: Choose a cell for the unique count result.
-
Input the Formula:
=COUNTA(UNIQUE(A:A))
-
Press Enter: The result will display the number of unique names in your specified range.
Advanced Techniques
Using Pivot Tables
Pivot Tables are a powerful feature in Google Sheets that allows you to summarize and analyze data efficiently. Here’s how to count names using a Pivot Table:
-
Select Your Data: Highlight the range of names.
-
Insert Pivot Table: Go to Data > Pivot Table.
-
Configure Pivot Table:
- For "Rows", add the names column.
- For "Values", set it to count the names.
-
View Results: Your pivot table will show the count of each name in your dataset.
| Name |
Count |
| John |
2 |
| Sarah |
1 |
| Mike |
1 |
<p class="pro-note">📊 Pro Tip: Pivot Tables are great for larger datasets, making counting and summarizing quick and easy!</p>
Advanced COUNTIFS Function
The COUNTIFS function allows for more complex counting based on multiple criteria.
Example of Using COUNTIFS
-
Select a Cell: Choose where to display the result.
-
Enter the Formula:
=COUNTIFS(A:A, "John", B:B, "Attendee")
Here, it counts occurrences of "John" where a corresponding value in column B equals "Attendee".
Common Mistakes to Avoid
While using these functions, users often encounter mistakes. Here are some to watch out for:
- Misspelling Names: Ensure the name in the formula matches the data exactly.
- Incorrect Range: Double-check that the range you input covers all relevant cells.
- Quotation Marks: Use the correct format for names within your formulas.
Troubleshooting Issues
-
No Results Returned: If you receive zero counts, confirm that the name exists in the specified range and that there are no extra spaces.
-
Errors in Formula: Ensure your syntax is correct. For example, check for missing parentheses or commas.
-
Format Issues: Sometimes, leading or trailing spaces in your names can prevent accurate counting. You can use the TRIM function to clean up your data.
<div class="faq-section">
<div class="faq-container">
<h2>Frequently Asked Questions</h2>
<div class="faq-item">
<div class="faq-question">
<h3>Can I count names in multiple columns?</h3>
<span class="faq-toggle">+</span>
</div>
<div class="faq-answer">
<p>Yes! You can use the COUNTIF function across multiple ranges, or you can create a combined list before counting.</p>
</div>
</div>
<div class="faq-item">
<div class="faq-question">
<h3>How do I count names that are case-sensitive?</h3>
<span class="faq-toggle">+</span>
</div>
<div class="faq-answer">
<p>Google Sheets functions like COUNTIF are not case-sensitive. To perform a case-sensitive count, you may need to use an array formula with SUM and IF functions.</p>
</div>
</div>
<div class="faq-item">
<div class="faq-question">
<h3>What if I want to exclude certain names from the count?</h3>
<span class="faq-toggle">+</span>
</div>
<div class="faq-answer">
<p>You can use the COUNTIF function with a logical operator. For example, =COUNTIF(A:A, "<>John") will count all names except "John".</p>
</div>
</div>
</div>
</div>
Count names in Google Sheets is not only simple but also essential for efficiently managing your data. Utilizing functions like COUNTIF, UNIQUE, and creating Pivot Tables can greatly enhance your productivity. Remember, practice these techniques regularly, and don’t hesitate to explore further functionalities within Google Sheets for better data management.
<p class="pro-note">🚀 Pro Tip: Regularly clean your data to ensure accurate counting and avoid errors!</p>