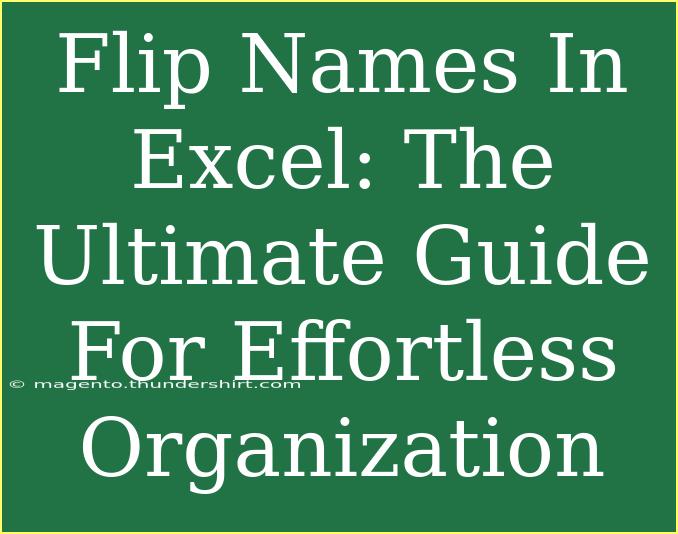Organizing data in Excel can sometimes feel like a daunting task, especially when it comes to names. Whether you're dealing with contacts, clients, or team members, having a clean and organized list is essential. One common task is flipping names—changing the format from "First Last" to "Last, First" (and vice versa). Fortunately, flipping names in Excel doesn’t have to be a chore! In this ultimate guide, we'll share helpful tips, shortcuts, and advanced techniques for flipping names effortlessly. Let's dive in! 🚀
Why Flip Names?
Flipping names can be necessary for various reasons:
- Standardization: Keeping name formats uniform across your database.
- Sorting: Easily sorting names in alphabetical order by last name.
- Readability: Enhancing the readability of names in reports or presentations.
Understanding how to flip names can save you time and enhance your data management skills!
How to Flip Names in Excel
Method 1: Using Text Functions
Excel offers a variety of text functions that can help you manipulate names efficiently. Below is a step-by-step guide on how to use these functions.
Step 1: Split the Name
To flip names, you'll first want to split them into two separate parts: first name and last name. Here’s how to do it using the LEFT, RIGHT, and FIND functions.
- Assuming you have a name in cell A1 (e.g., "John Doe"):
- To extract the first name:
=LEFT(A1, FIND(" ", A1)-1)
- To extract the last name:
=RIGHT(A1, LEN(A1) - FIND(" ", A1))
Step 2: Concatenate the Name in New Format
After splitting the names, you can concatenate them into the desired format.
- To flip the name to "Doe, John":
=RIGHT(A1, LEN(A1) - FIND(" ", A1)) & ", " & LEFT(A1, FIND(" ", A1)-1)
This formula combines the last name with the first name using a comma and a space for formatting.
Method 2: Using Flash Fill
For those who prefer a more visual method, Flash Fill can automatically fill in names based on the pattern you set.
- Type the flipped name (e.g., "Doe, John") in the cell next to the original name.
- Excel will suggest the rest. Just press Enter to accept it.
Method 3: Power Query
Power Query is an advanced tool within Excel that makes data transformation easy. Here’s how to use it to flip names:
- Select the range of names.
- Go to Data > Get & Transform Data > From Table/Range.
- In the Power Query Editor:
- Load the transformed data back to Excel.
This method is especially useful for larger datasets, as it’s efficient and flexible.
Common Mistakes to Avoid
- Forgetting Spaces: Ensure there are no extra spaces between names, as these can affect functions.
- Not Handling Middle Names: If names contain middle names, adjust your formulas to accommodate them.
- Using Inconsistent Formats: Always stick to a single name format to prevent errors when sorting or filtering.
Troubleshooting Issues
If you encounter issues while flipping names, consider the following solutions:
- Error with Formulas: Double-check that you're referencing the correct cell and that there are no typos in your formula.
- Unexpected Results: If results are not as expected, inspect your data for extra spaces or unusual characters.
Real-World Example
Imagine you have a list of client names for a marketing campaign:
| Name |
| John Doe |
| Jane Smith |
| Michael Brown |
You can utilize the methods mentioned to quickly flip this list, ensuring all names are organized properly for your email campaign.
Here’s how the output would look after flipping:
| Flipped Name |
| Doe, John |
| Smith, Jane |
| Brown, Michael |
FAQs
<div class="faq-section">
<div class="faq-container">
<h2>Frequently Asked Questions</h2>
<div class="faq-item">
<div class="faq-question">
<h3>How do I flip names for a large dataset?</h3>
<span class="faq-toggle">+</span>
</div>
<div class="faq-answer">
<p>You can use Power Query for large datasets, which allows for batch processing of names efficiently.</p>
</div>
</div>
<div class="faq-item">
<div class="faq-question">
<h3>Can I flip names with middle names included?</h3>
<span class="faq-toggle">+</span>
</div>
<div class="faq-answer">
<p>Yes, you can modify your formulas to account for additional spaces or components of the name.</p>
</div>
</div>
<div class="faq-item">
<div class="faq-question">
<h3>What if I have a name without a last name?</h3>
<span class="faq-toggle">+</span>
</div>
<div class="faq-answer">
<p>For names without a last name, you can create a conditional formula to handle such cases specifically.</p>
</div>
</div>
<div class="faq-item">
<div class="faq-question">
<h3>Is there a shortcut to quickly flip names?</h3>
<span class="faq-toggle">+</span>
</div>
<div class="faq-answer">
<p>Using Flash Fill is a quick method—just type the desired format and let Excel complete the rest!</p>
</div>
</div>
</div>
</div>
Flipping names in Excel is not just about getting the job done; it’s about enhancing efficiency and making your data easily manageable. By utilizing the methods shared in this guide, you can streamline your processes and ensure that your name lists are always formatted correctly.
In conclusion, the ability to flip names quickly is an invaluable skill. It can aid in data organization, improve readability, and help you maintain a professional appearance in your work. So go ahead and practice flipping names, and check out more tutorials to boost your Excel proficiency!
<p class="pro-note">🌟Pro Tip: Always back up your data before making bulk changes in Excel to avoid losing important information!</p>