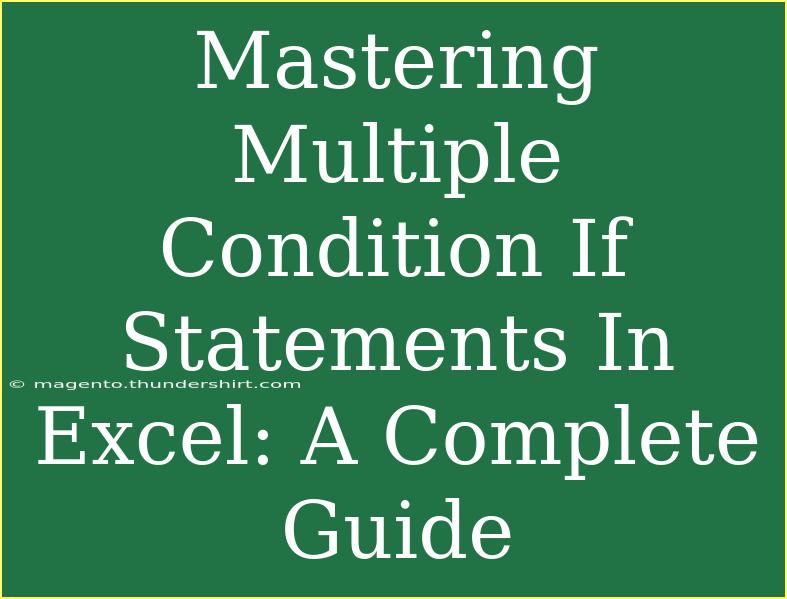If you’re an Excel user, you might be familiar with the power of the IF statement. However, did you know that you can elevate your Excel skills to a whole new level by mastering multiple condition IF statements? 🧠 Whether you're working with data analysis, financial modeling, or just wanting to add more sophistication to your spreadsheets, this guide will help you unlock the full potential of this essential Excel function.
Understanding the Basics of IF Statements
Before we dive into multiple conditions, let’s quickly recap the basic structure of an IF statement. An IF statement checks a condition and returns one value if true and another value if false. The syntax looks like this:
=IF(condition, value_if_true, value_if_false)
For example, if you want to determine if a score is passing (70 or above), you could write:
=IF(A1>=70, "Pass", "Fail")
This would return “Pass” if the value in A1 is 70 or higher, and “Fail” otherwise.
What are Multiple Condition IF Statements?
Multiple condition IF statements, often referred to as nested IF statements, allow you to check more than one condition in your Excel formulas. This means you can create more complex decision trees in your spreadsheets. Here's a brief glimpse of how you can structure them:
=IF(condition1, value_if_true1, IF(condition2, value_if_true2, value_if_false))
Let’s break this down. The first condition is checked, and if it’s true, it returns the corresponding value. If it’s false, the second condition is evaluated, and so on.
Steps to Create Multiple Condition IF Statements
Creating nested IF statements can be tricky, but it’s manageable if you follow these steps:
- Identify Your Conditions: Determine the conditions you need to evaluate.
- Structure Your IF Statements: Start with your first IF statement, and then add nested IFs as necessary.
- Test Your Formula: Always test your formula to ensure it behaves as expected.
Example Scenario: Grading System
Let’s create a grading system based on scores. The grading scale is as follows:
- A: 90 - 100
- B: 80 - 89
- C: 70 - 79
- D: 60 - 69
- F: Below 60
Here’s how your IF statement might look in Excel:
=IF(A1>=90, "A", IF(A1>=80, "B", IF(A1>=70, "C", IF(A1>=60, "D", "F"))))
This formula checks the score in cell A1 and assigns a letter grade accordingly.
Table: Grading Breakdown
You can visualize this grading system in a table:
<table>
<tr>
<th>Score Range</th>
<th>Grade</th>
</tr>
<tr>
<td>90 - 100</td>
<td>A</td>
</tr>
<tr>
<td>80 - 89</td>
<td>B</td>
</tr>
<tr>
<td>70 - 79</td>
<td>C</td>
</tr>
<tr>
<td>60 - 69</td>
<td>D</td>
</tr>
<tr>
<td>Below 60</td>
<td>F</td>
</tr>
</table>
Tips for Mastering Multiple Condition IF Statements
- Keep It Simple: If your conditions become too complex, consider using alternative functions like
IFS, SWITCH, or even look into VLOOKUP or INDEX/MATCH for simpler scenarios.
- Use Parentheses Wisely: Ensure that your parentheses are properly closed. Mismatched parentheses can lead to formula errors.
- Test Iteratively: After adding each nested condition, test your formula to catch any potential errors early on.
Common Mistakes to Avoid
- Exceeding the Nesting Limit: Excel has a limit of 64 nested IF statements. It’s easy to lose track, so consider simpler alternatives if your conditions start to stack up.
- Incorrect Logical Tests: Make sure you are using the correct comparison operators (
>, <, =, etc.) to avoid logic errors.
- Not Testing for All Cases: Always verify your formulas against all possible scenarios to ensure they return the correct outcomes.
Troubleshooting Issues with IF Statements
If you’re having trouble getting your IF statements to work as expected, here are a few troubleshooting tips:
- Check Syntax: Ensure that your formula is using the correct syntax and that all necessary arguments are included.
- Use the Formula Evaluator: Excel has a built-in Formula Evaluator tool that allows you to step through your formula to see how it calculates values.
- Look for Circular References: Sometimes, formulas reference themselves accidentally, leading to errors. Make sure there are no circular references in your calculations.
<div class="faq-section">
<div class="faq-container">
<h2>Frequently Asked Questions</h2>
<div class="faq-item">
<div class="faq-question">
<h3>What is the maximum number of nested IF statements allowed in Excel?</h3>
<span class="faq-toggle">+</span>
</div>
<div class="faq-answer">
<p>The maximum number of nested IF statements allowed in Excel is 64.</p>
</div>
</div>
<div class="faq-item">
<div class="faq-question">
<h3>Can I combine IF statements with other functions?</h3>
<span class="faq-toggle">+</span>
</div>
<div class="faq-answer">
<p>Yes! IF statements can be combined with many other functions like AND, OR, and NOT to create even more complex logical tests.</p>
</div>
</div>
<div class="faq-item">
<div class="faq-question">
<h3>Why does my nested IF statement return an error?</h3>
<span class="faq-toggle">+</span>
</div>
<div class="faq-answer">
<p>Common reasons include incorrect syntax, unmatched parentheses, or referencing cells that contain errors.</p>
</div>
</div>
<div class="faq-item">
<div class="faq-question">
<h3>Is there a limit to the number of conditions I can check?</h3>
<span class="faq-toggle">+</span>
</div>
<div class="faq-answer">
<p>While you can nest up to 64 IF statements, it's advisable to keep your conditions manageable for clarity and ease of use.</p>
</div>
</div>
</div>
</div>
In conclusion, mastering multiple condition IF statements in Excel opens up a world of possibilities for data analysis and decision-making. By understanding the basic structure of IF statements, learning how to nest them correctly, and avoiding common pitfalls, you can create sophisticated formulas that will impress your colleagues and enhance your productivity.
Don't hesitate to experiment with different scenarios and practice your skills. As you gain confidence, explore related tutorials to further expand your Excel expertise.
<p class="pro-note">🔑Pro Tip: Practice makes perfect! Try creating nested IF statements for different scenarios to become proficient.</p>