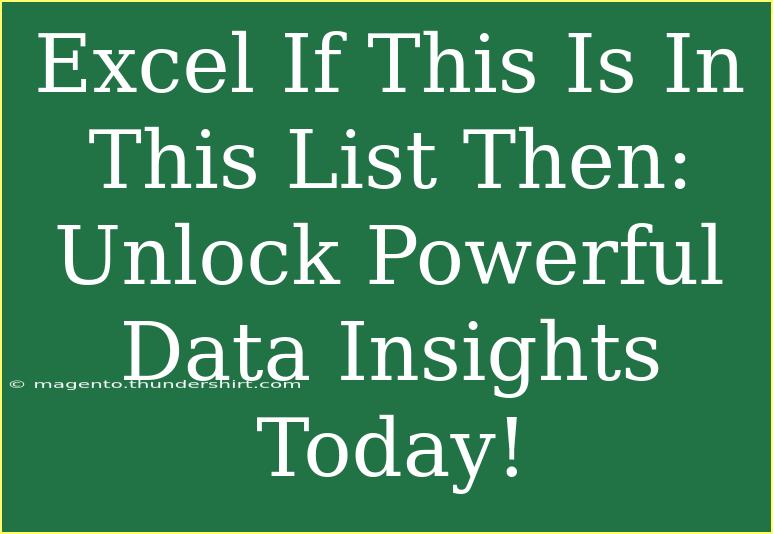If you're looking to become an Excel pro and uncover powerful data insights, mastering the "IF" function is essential! The "IF" function allows users to perform logical tests on data sets, and when used alongside lists, it can transform how you analyze and interpret information. Whether you're a business analyst, a student, or just someone looking to manage data efficiently, understanding how to implement this feature can enhance your Excel skills tremendously. Let’s explore the incredible capabilities of Excel's IF function and how to use it to check if a value is present in a list.
What is the IF Function in Excel?
The IF function in Excel is a logical function that returns one value if a condition is true and another value if it’s false. The basic syntax of the IF function is:
IF(logical_test, value_if_true, value_if_false)
Example Breakdown:
- logical_test: This is where you specify the condition you want to evaluate.
- value_if_true: The value returned if the logical test is true.
- value_if_false: The value returned if the logical test is false.
Using IF with a List
One of the most powerful applications of the IF function is when you want to determine if a certain value exists within a list of values. For instance, say you have a list of students who passed a test, and you want to find out if a particular student passed.
Step-by-Step Tutorial
-
Set Up Your Data
Create a simple table in Excel. For example:
| Students |
Status |
| John |
|
| Alice |
|
| Mark |
|
| Sarah |
|
-
Create a List of Passes
In another range of your worksheet, create a list of students who have passed. For example:
| Passed Students |
| John |
| Sarah |
-
Using the IF Function
Now you can use the IF function combined with the COUNTIF function to check if each student has passed:
- In cell B2 (next to John), type the following formula:
=IF(COUNTIF($D$2:$D$3, A2) > 0, "Passed", "Not Passed")
Here’s what’s happening:
COUNTIF($D$2:$D$3, A2) checks if the student’s name in A2 exists in the range D2:D3.- If the count is greater than 0, it returns "Passed"; otherwise, it returns "Not Passed".
-
Drag the Formula Down
Click on the bottom-right corner of cell B2 and drag the fill handle down to copy the formula to other cells (B3, B4, etc.).
-
Review Your Results
The Status column should now reflect whether each student has passed or not.
| Students |
Status |
| John |
Passed |
| Alice |
Not Passed |
| Mark |
Not Passed |
| Sarah |
Passed |
<p class="pro-note">💡Pro Tip: Adjust the ranges in the COUNTIF formula to match your actual data set size!</p>
Common Mistakes to Avoid
While using the IF function, there are a few common pitfalls you should watch out for:
- Incorrect Range References: Ensure your ranges in the COUNTIF function are accurate. If you mistakenly include empty cells, your count may be incorrect.
- Using Absolute vs. Relative References: The
$ signs in $D$2:$D$3 lock the range, ensuring it doesn’t change when you drag the formula. Forgetting these may lead to unexpected results.
- Mismatch in Data Types: Make sure that the types of data you’re comparing match (e.g., text vs. numbers). Excel treats numbers stored as text differently than actual numeric values.
Troubleshooting
If you find that your IF statements aren’t working as expected, here are some troubleshooting tips:
- Check for Typos: Double-check for spelling errors in names or ranges.
- Evaluate Functions: Use Excel's "Evaluate Formula" tool to see how Excel is interpreting your formulas.
- Cell Formatting: Ensure the cells containing your lists are formatted correctly; sometimes, text may be recognized as numbers, and vice versa.
<div class="faq-section">
<div class="faq-container">
<h2>Frequently Asked Questions</h2>
<div class="faq-item">
<div class="faq-question">
<h3>How do I check if a value is in a list using IF?</h3>
<span class="faq-toggle">+</span>
</div>
<div class="faq-answer">
<p>You can use the COUNTIF function along with the IF function to check if a value exists in a list. If COUNTIF returns a value greater than 0, that means the value is in the list.</p>
</div>
</div>
<div class="faq-item">
<div class="faq-question">
<h3>Can I use multiple IF statements together?</h3>
<span class="faq-toggle">+</span>
</div>
<div class="faq-answer">
<p>Yes! You can nest multiple IF statements within each other for more complex logical testing. Just ensure you maintain the correct syntax.</p>
</div>
</div>
<div class="faq-item">
<div class="faq-question">
<h3>What happens if there are duplicates in my list?</h3>
<span class="faq-toggle">+</span>
</div>
<div class="faq-answer">
<p>COUNTIF will count all instances of a value. If a value appears multiple times, it will still return the count, which can affect your IF statement results.</p>
</div>
</div>
</div>
</div>
Mastering the "IF" function can drastically enhance how you work with data in Excel. It’s a powerful tool that allows you to create dynamic reports and insights, helping you make informed decisions based on real data. With the knowledge of utilizing IF and understanding common mistakes, you're well on your way to becoming an Excel expert!
Embrace these techniques and try experimenting with different scenarios in your Excel worksheets. The more you practice, the better you’ll become at interpreting data and generating insights that can drive your projects or business decisions.
<p class="pro-note">✨Pro Tip: Experiment with the IF function in different contexts for maximum learning!</p>