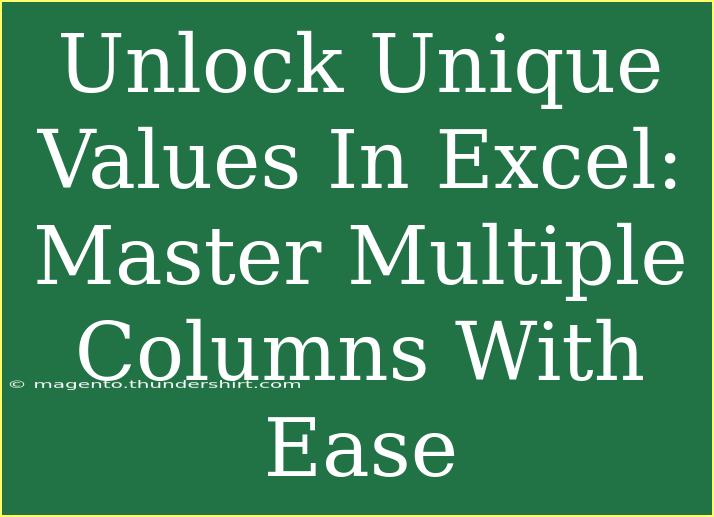Unlocking unique values in Excel can be a game changer for anyone working with large datasets. Whether you're a student, a professional, or simply someone who frequently juggles spreadsheets, mastering this skill can enhance your productivity immensely. In this guide, we’ll explore tips, shortcuts, and advanced techniques to help you effortlessly extract unique values from multiple columns. 🌟
Why Extract Unique Values?
Before diving into the how-tos, let's address why this skill is so beneficial. Extracting unique values allows you to:
- Analyze data: Identify distinct items in your dataset.
- Reduce redundancy: Eliminate duplicate entries, improving clarity.
- Enhance reporting: Create more insightful reports with clean data.
Excel provides various ways to achieve this goal, so let’s get started!
Techniques for Extracting Unique Values
1. Using the Remove Duplicates Feature
Excel’s built-in "Remove Duplicates" feature is the simplest method for getting unique values from your data.
Steps:
- Select the range of data you want to clean up.
- Go to the Data tab on the Ribbon.
- Click on Remove Duplicates.
- A dialog box will appear. Check the columns you wish to consider for duplicates.
- Click OK, and Excel will inform you how many duplicate values were removed.
Important Note: This method alters your original data. If you need to keep the original set, it’s wise to copy it to another location first.
2. Using Advanced Filter
The Advanced Filter option in Excel can extract unique values without changing the original data.
Steps:
- Click on the data range you want to filter.
- Go to the Data tab and select Advanced under the Sort & Filter group.
- In the Advanced Filter dialog box, select "Copy to another location".
- Specify the range for the "List range" and "Copy to".
- Check the box for "Unique records only" and click OK.
This method lets you extract unique values while keeping your original dataset intact.
<table>
<tr>
<th>Technique</th>
<th>Original Data</th>
<th>Results</th>
</tr>
<tr>
<td>Remove Duplicates</td>
<td>Yes (modified)</td>
<td>Duplicates removed</td>
</tr>
<tr>
<td>Advanced Filter</td>
<td>No (original remains)</td>
<td>Unique values copied</td>
</tr>
</table>
3. Using the UNIQUE Function (Excel 365 and Later)
If you are using Excel 365, the UNIQUE function is your best friend for extracting unique values effortlessly.
Steps:
- Click on the cell where you want the unique values to appear.
- Type in the formula:
=UNIQUE(range), replacing range with the actual data range.
- Press Enter, and voila! Unique values will populate automatically.
4. Combining with Other Functions
You can enhance the UNIQUE function by combining it with other functions such as SORT or FILTER for even more power.
Example:
- To sort unique values, use:
=SORT(UNIQUE(range))
- To filter unique values based on criteria, use:
=FILTER(UNIQUE(range), criteria)
Common Mistakes to Avoid
When extracting unique values in Excel, it’s easy to make mistakes. Here are a few to watch out for:
- Not selecting the entire range: If you miss a column or row, you may not capture all unique values.
- Using Remove Duplicates without backup: Always keep an original copy of your data to avoid data loss.
- Forgetting about case sensitivity: Excel treats "Value" and "value" as unique unless specified otherwise in some functions.
Troubleshooting Common Issues
Even seasoned Excel users can run into hiccups when working with unique values. Here’s how to troubleshoot some common problems:
- Duplicates Still Appearing: Ensure that all columns are selected and that you're applying the correct method. Review the data for extra spaces or formatting that may cause confusion.
- Formula Not Working: Check that you are using Excel 365 for the UNIQUE function. If not, consider using the Advanced Filter or Remove Duplicates methods.
- Blank Cells Affecting Results: Make sure your data range doesn’t include blank cells, as they might be counted as unique values.
<div class="faq-section">
<div class="faq-container">
<h2>Frequently Asked Questions</h2>
<div class="faq-item">
<div class="faq-question">
<h3>Can I extract unique values from multiple columns?</h3>
<span class="faq-toggle">+</span>
</div>
<div class="faq-answer">
<p>Yes, you can use the Remove Duplicates feature or the UNIQUE function in combination with a range that includes multiple columns.</p>
</div>
</div>
<div class="faq-item">
<div class="faq-question">
<h3>Will removing duplicates delete my original data?</h3>
<span class="faq-toggle">+</span>
</div>
<div class="faq-answer">
<p>If you use the Remove Duplicates feature, it will modify your original data. It’s always best to create a backup first.</p>
</div>
</div>
<div class="faq-item">
<div class="faq-question">
<h3>How do I ensure case sensitivity when finding unique values?</h3>
<span class="faq-toggle">+</span>
</div>
<div class="faq-answer">
<p>By default, Excel functions are not case-sensitive. If you need case sensitivity, you may have to use additional formulas or VBA scripts.</p>
</div>
</div>
<div class="faq-item">
<div class="faq-question">
<h3>Can I automate the extraction of unique values?</h3>
<span class="faq-toggle">+</span>
</div>
<div class="faq-answer">
<p>Yes, you can use Excel macros or create a script in VBA to automate the process of extracting unique values.</p>
</div>
</div>
</div>
</div>
By following the techniques mentioned above, you can easily unlock unique values in Excel and make your data analysis smoother and more efficient. From leveraging built-in features to applying functions like UNIQUE, the world of unique values is at your fingertips.
Remember, practice makes perfect! So, explore these methods, and don't hesitate to use other tutorials in this blog for deeper learning.
<p class="pro-note">🌟Pro Tip: Always keep a backup of your original dataset to avoid accidental loss of information.</p>