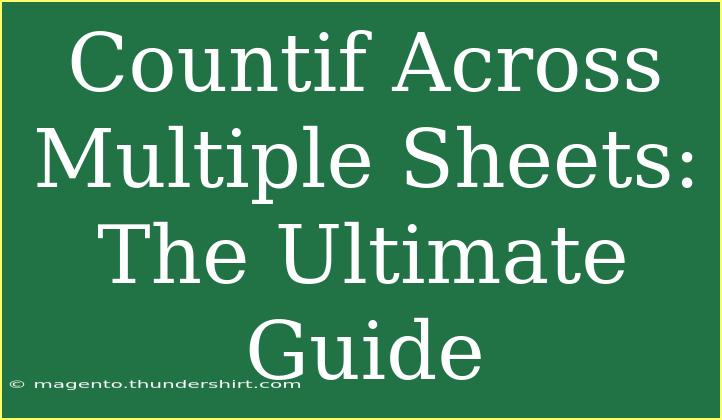Are you tired of manually tallying up data across multiple sheets in your spreadsheets? Do you find yourself wishing for a quicker way to sum up those pesky numbers without losing your mind? 🤯 Well, you’re in luck! In this comprehensive guide, we’ll delve into the world of the COUNTIF function and show you how to efficiently count across multiple sheets with ease.
Understanding the COUNTIF Function
The COUNTIF function is a powerful tool in spreadsheet software like Microsoft Excel and Google Sheets. It allows you to count the number of cells that meet a specific condition within a designated range. With the right knowledge, you can adapt it to work across different sheets, turning that daunting task into a breeze! 🥳
Here’s the basic syntax of the COUNTIF function:
COUNTIF(range, criteria)
- range: The group of cells you want to count.
- criteria: The condition that must be met for a cell to be counted.
Using COUNTIF Across Multiple Sheets
Counting across multiple sheets can be slightly tricky, but fear not! We’ll break it down into manageable steps. Let’s say you have multiple sheets named Sheet1, Sheet2, and Sheet3, and you want to count how many times “Apple” appears in all of them.
Step-by-Step Guide
-
Set Up Your Sheets: Make sure you have your data organized in the sheets you want to include. Your sheets should look something like this:
Sheet1
Sheet2
Sheet3
-
Write the COUNTIF Formula: Go to the sheet where you want the result. In a blank cell, enter the formula:
=COUNTIF(Sheet1!A:A, "Apple") + COUNTIF(Sheet2!A:A, "Apple") + COUNTIF(Sheet3!A:A, "Apple")
Here’s what’s happening:
- For each sheet, the COUNTIF function checks the specified column (in this case, column A) for occurrences of "Apple".
- You sum up the results from all the sheets to get a total count.
-
Hit Enter: Once you’ve entered the formula, hit Enter, and voila! You should see the total number of occurrences of “Apple” across your sheets.
A Quick Table for Reference
Here’s a handy table showing examples of how you could structure your COUNTIF function for various criteria:
<table>
<tr>
<th>Criteria</th>
<th>Formula Example</th>
</tr>
<tr>
<td>Apple</td>
<td>=COUNTIF(Sheet1!A:A, "Apple") + COUNTIF(Sheet2!A:A, "Apple") + COUNTIF(Sheet3!A:A, "Apple")</td>
</tr>
<tr>
<td>Banana</td>
<td>=COUNTIF(Sheet1!A:A, "Banana") + COUNTIF(Sheet2!A:A, "Banana") + COUNTIF(Sheet3!A:A, "Banana")</td>
</tr>
<tr>
<td>Orange</td>
<td>=COUNTIF(Sheet1!A:A, "Orange") + COUNTIF(Sheet2!A:A, "Orange") + COUNTIF(Sheet3!A:A, "Orange")</td>
</tr>
</table>
Common Mistakes to Avoid
While using COUNTIF across multiple sheets is straightforward, there are common pitfalls to watch out for:
- Incorrect Sheet Names: Ensure you have the right names for your sheets. Excel and Google Sheets are case-sensitive, so double-check the spelling and capitalization.
- Mismatched Ranges: Make sure the ranges you’re referencing in your COUNTIF functions are accurate. If you are referencing cells from different columns, you may get unexpected results.
- Using Incorrect Criteria: If you're looking for a specific text string, remember that it must be in quotes. For numerical criteria, the syntax may be slightly different (e.g.,
">10").
Troubleshooting COUNTIF Across Multiple Sheets
If you encounter issues with your COUNTIF formulas, here are some troubleshooting tips:
- Check Formula Syntax: Always double-check your formula for any syntax errors.
- Evaluate Step-by-Step: Break down your formula by checking each COUNTIF individually to see where the issue might be.
- Look for Hidden Data: Sometimes, cells might contain hidden data or formats that can throw off your count. Make sure you’ve cleaned your data properly.
<div class="faq-section">
<div class="faq-container">
<h2>Frequently Asked Questions</h2>
<div class="faq-item">
<div class="faq-question">
<h3>Can I use COUNTIF with wildcards across multiple sheets?</h3>
<span class="faq-toggle">+</span>
</div>
<div class="faq-answer">
<p>Yes! You can use wildcards like * and ? in your criteria for COUNTIF across multiple sheets. Just make sure to include the wildcard within the quotes, for example, COUNTIF(Sheet1!A:A, "A*").</p>
</div>
</div>
<div class="faq-item">
<div class="faq-question">
<h3>What if I need to count based on more than one criterion?</h3>
<span class="faq-toggle">+</span>
</div>
<div class="faq-answer">
<p>For counting with multiple criteria, you can use the COUNTIFS function instead, which allows for multiple conditions. Just be aware that COUNTIFS cannot be used directly across sheets; you will need to sum the results as with COUNTIF.</p>
</div>
</div>
<div class="faq-item">
<div class="faq-question">
<h3>Is there a limit to the number of sheets I can include in a COUNTIF formula?</h3>
<span class="faq-toggle">+</span>
</div>
<div class="faq-answer">
<p>No official limit, but keep in mind that overly complex formulas can become cumbersome and impact performance. It's usually more manageable to keep your counting limited to a few sheets at a time.</p>
</div>
</div>
</div>
</div>
With COUNTIF, you can efficiently manage your data and keep your analysis sharp and organized. As you practice using these techniques, you'll find yourself spending less time crunching numbers and more time making data-driven decisions!
Make sure to explore additional tutorials and resources to further improve your skills. Happy counting! 📊
<p class="pro-note">💡Pro Tip: Always back up your sheets before making any large changes to ensure you don't lose any important data.</p>